dann schreiben Sie Ihre Bewertung
iCareFone - Kostenloses iOS Backup-Tool & Einfacher Datenmanager
iOS-Daten mit wenigen Klicks sichern/übertragen/wiederherstellen/verwalten
iOS-Daten einfach sichern/verwalten
iOS-Daten einfach sichern und verwalten
Die Übertragung von Daten auf neue Geräte kann eine Herausforderung sein, besonders wenn es um wertvolle Informationen geht, die in der iCloud gespeichert sind. In diesem Blog erfahren Sie, wie Sie Daten auf iCloud übertragen, Ihre iCloud-Daten teilen und spezifisch Daten von iCloud auf Ihr iPhone übertragen können. Wir zeigen Ihnen, wie Sie diesen Prozess mit maximaler Effizienz und minimalen Kopfschmerzen bewältigen.
Schnellstart ist eine Funktion für iPhone-Benutzer, die das Einrichten eines neuen iPhones direkt aus einem alten Gerät ermöglicht, indem iCloud-Daten automatisch übertragen werden. Stellen Sie sicher, dass auf Ihrem bisherigen iPhone oder iPad iOS 11 oder neuer installiert ist. Hier sind die Schritte:
Vorteile:
Nachteile:
Eine weitere beliebte Methode, um Daten von iCloud auf ein neues iPhone zu übertragen, ist die Wiederherstellung aus einem iCloud-Backup. Verbinden Sie Ihr altes Gerät mit dem WLAN und erstellen Sie ein aktuelles iCloud-Backup.
Falls Sie ein neues iPhone einrichten möchten, ohne das alte in der Nähe zu haben, können Sie Daten direkt aus einem iCloud-Backup wiederherstellen:
Melden Sie sich mit Ihrer Apple-ID an und wählen Sie das gewünschte Backup aus. Der Vorgang kann einige Minuten dauern, je nach Größe der Daten.
Vorteile:
Nachteile:
Neben kompletten Backups können Sie auch einzelne Dateien von iCloud auf Ihr iPhone übertragen, indem Sie die App "Dateien" verwenden. Die Dateien-App auf Ihrem iPhone kann auch genutzt werden, um Daten aus der iCloud zu übertragen:
Vorteile:
Nachteile:
Wenn Sie Daten zwischen zwei iCloud-Konten auf einem iPhone direkt übertragen möchten, können Sie die iCloud-Synchronisierungsfunktion nutzen. Diese Methode eignet sich hervorragend, um Kontakte und andere Daten schnell zu übertragen.
Vorteile:
Nachteile:
Wenn Sie Fotos von einem iCloud-Konto auf ein anderes übertragen möchten und einen Mac oder PC verwenden, können Sie dies bequem über die iCloud-Website tun. Diese Methode ist besonders nützlich, wenn Sie eine große Anzahl von Fotos verwalten müssen. Hier sind die detaillierten Schritte, um diesen Prozess durchzuführen.
Das Übertragen von Fotos zwischen iCloud-Konten kann einfach über einen Computer erfolgen:
Vorteile:
Nachteile:
Für eine nahtlose und zuverlässige Datenübertragung zwischen verschiedenen Apple-Geräten und iCloud-Konten ist die Nutzung spezialisierter Übertragungssoftware oft die beste Wahl. Programme wie Tenorshare iCareFone zeichnen sich durch benutzerfreundliche Oberflächen und erweiterte Übertragungsfunktionen aus, die über die Standardmethoden von Apple hinausgehen.
Laden Sie Tenorshare iCareFone von der offiziellen Website herunter und installieren Sie es auf Ihrem PC oder Mac. Starten Sie die Software nach der Installation.
Klicken Sie im Hauptmenü von iCareFone auf "Sichern & Wiederherstellen".
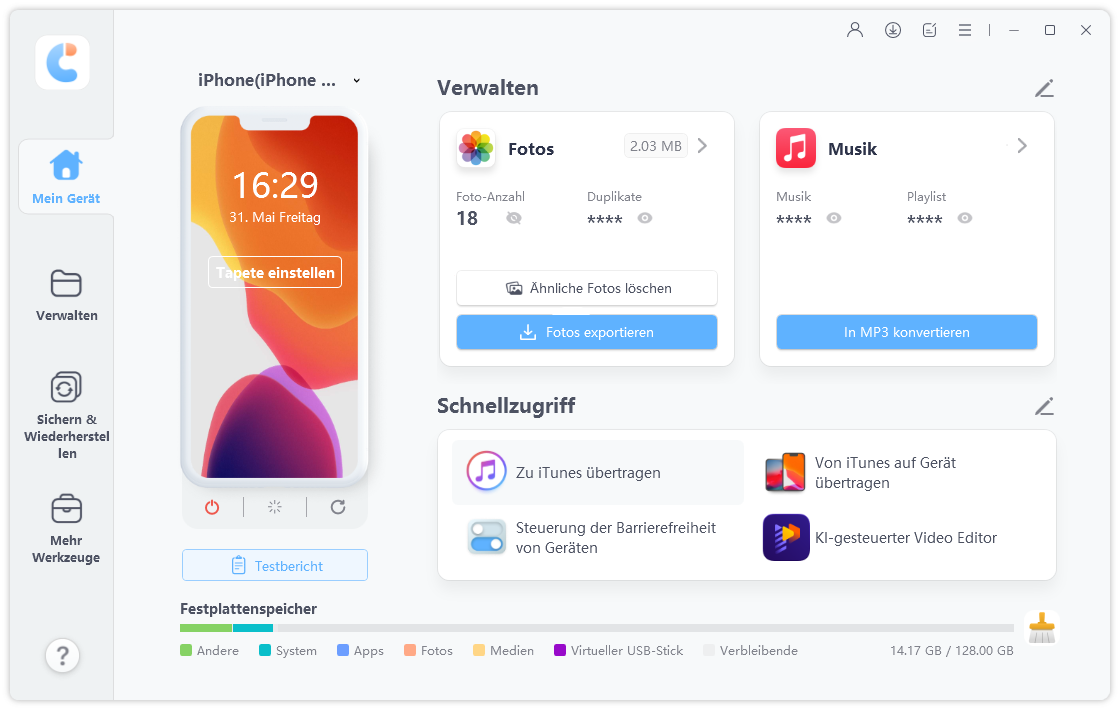
Wählen Sie das gewünschte Backup aus und klicken Sie auf "Herunterladen", um die Daten auf Ihren Computer zu übertragen.
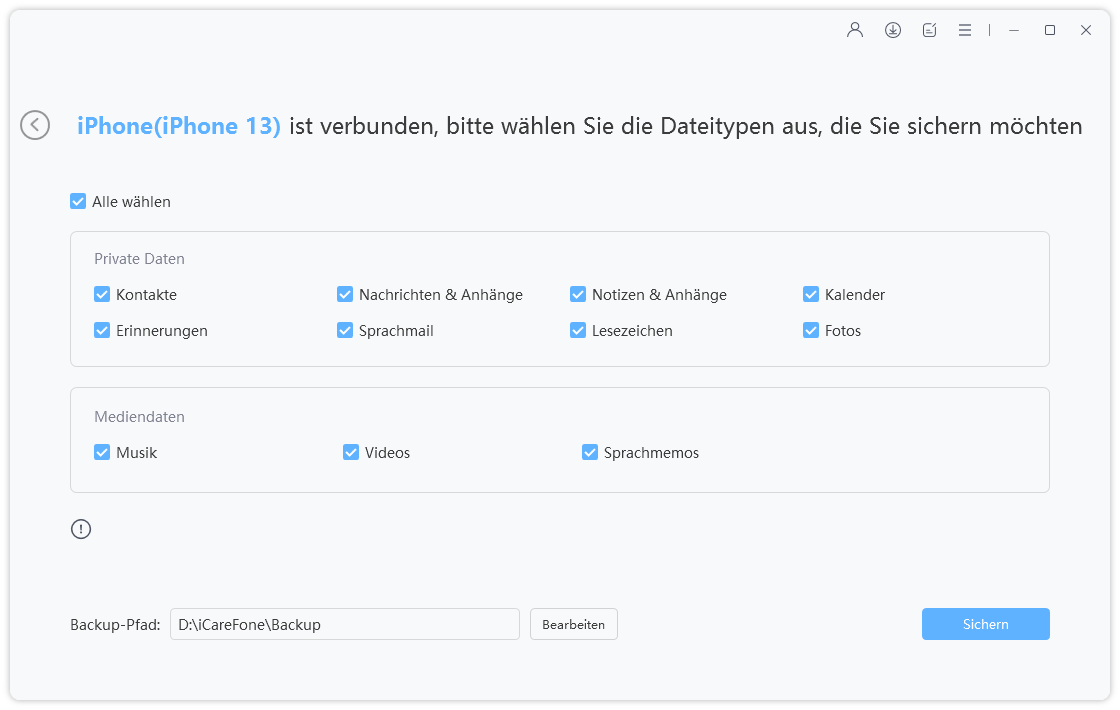
Wählen Sie die spezifischen Dateien oder Dateitypen aus, die Sie auf Ihr neues iPhone, iPad oder Ihren Computer übertragen möchten.
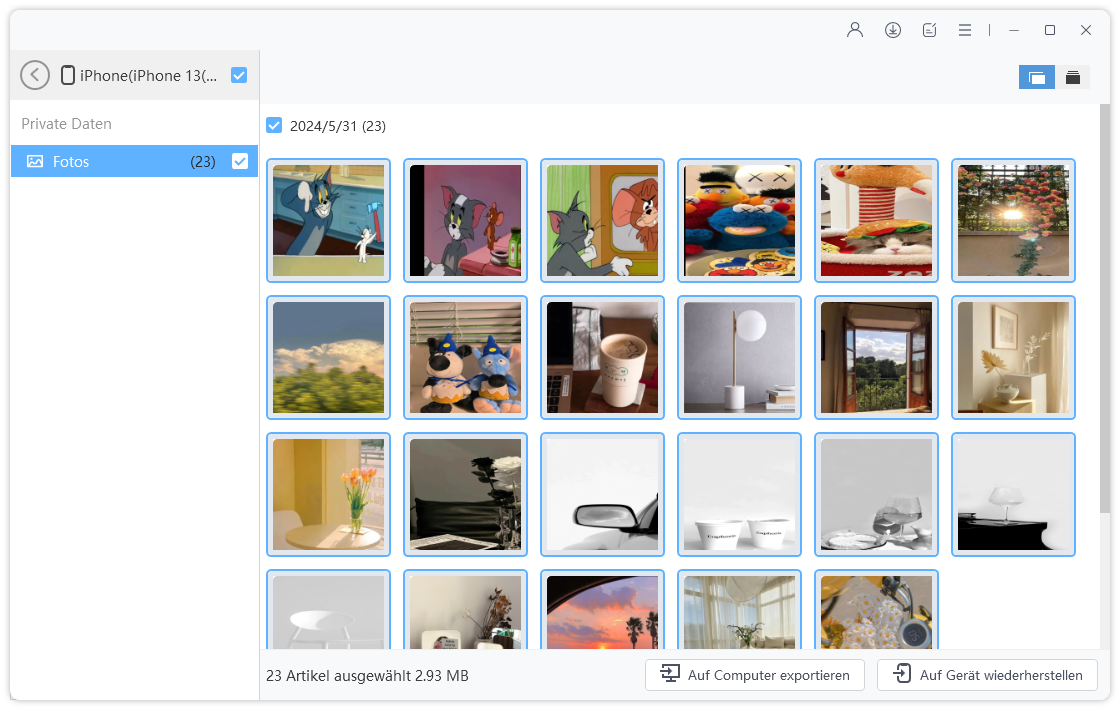
Klicken Sie auf "Wiederherstellen" auf Gerät, um die ausgewählten Dateien direkt auf Ihr iOS-Gerät zu übertragen. Alternativ können Sie "Auf Computer exportieren" wählen, um die Daten auf Ihrem PC oder Mac zu speichern.
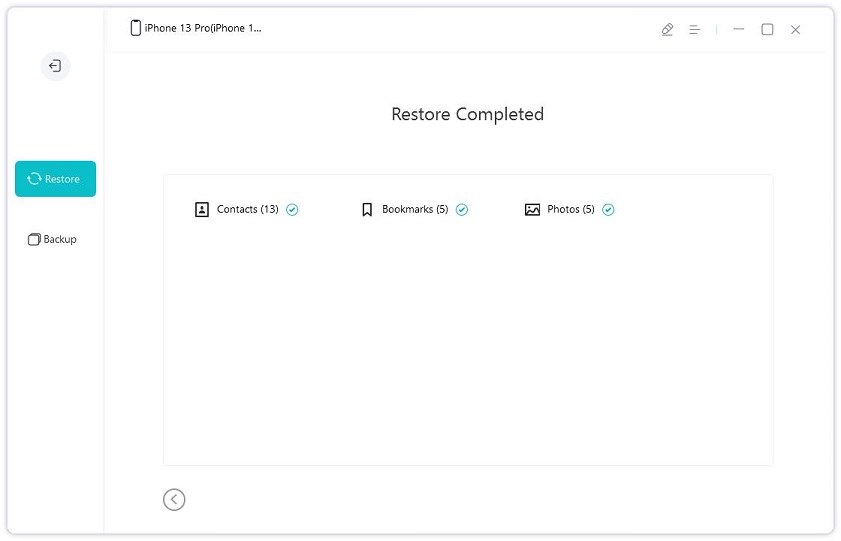
Ein weiterer Vorteil dieser Softwarelösungen liegt in ihrer Fähigkeit, Daten selektiv zu übertragen. Benutzer können spezifische Elemente auswählen, die sie übertragen möchten, was besonders nützlich ist, wenn nicht alle Informationen auf das neue Gerät übernommen werden sollen. Darüber hinaus unterstützen solche Programme das direkte Übertragen von Inhalten zwischen Geräten ohne Zwischenschritt über die iCloud, was Zeit spart und die Datensicherheit erhöht.
Diese dedizierten Übertragungstools bieten auch Unterstützung für ältere Geräte und Betriebssystemversionen, was ihre Flexibilität und Anwendbarkeit in unterschiedlichen Nutzerszenarien erhöht. Indem sie eine schnelle, effiziente und benutzerfreundliche Lösung für die Datenübertragung bieten, stellen sie eine verlässliche Alternative zu den herkömmlichen Methoden dar, die sowohl für Technikneulinge als auch für erfahrene Benutzer geeignet ist.
In diesem Artikel haben wir Ihnen gezeigt, wie Sie Daten sicher und effizient von iCloud auf Ihr iPhone übertragen und zwischen verschiedenen iCloud-Konten teilen können. Mit Schritt-für-Schritt-Anleitungen von Schnellstart bis zur Nutzung spezialisierter Software wie Tenorshare iCareFone bietet Ihnen dieser Leitfaden alle Werkzeuge, um Ihre Daten problemlos zu verwalten und zu übertragen.
dann schreiben Sie Ihre Bewertung
Von Johanna Bauer
2025-10-21 / iCloud Tipps
Jetzt bewerten!