Lösung: Odin erkennt das Samsung-Handy nicht
Odin ist ein schlankes, aber sehr leistungsfähiges Flashtool für Samsung Smartphones und Tablets. Es wird von den meisten Android-Nutzern bevorzugt, wenn es darum geht, ein Gerät mit Android-Betriebssystem zu flashen.
Allerdings kann die Verwendung des Tools manchmal recht technisch sein und einige Benutzer haben das Problem, dass Odin Samsung nicht erkennt. Das bedeutet einfach, dass das Odin-Flash-Tool Ihr Gerät nicht erkennen kann. Eine schnelle Lösung für das Problem, dass Odin das Samsung Telefon nicht erkennt, ist die Neuinstallation des Odin Flash Tools. Es können aber auch andere Probleme bei der Verwendung des Samsung Odin Flash Tools auftreten. In diesem Artikel finden Sie 6 Lösungen für das Problem, dass Odin das Handy nicht erkennt.
1. Warum erkennt Odin mein Samsung-Handy nicht?
Obwohl das Samsung Odin Flash-Tool nach wie vor die erste Wahl für Android-Benutzer ist, um ihre Geräte zu flashen, hat es auch einen Nachteil. Das bedeutet nichts anderes, als dass Sie vor oder während des Samsung Odin-Modus auf einen Fehler stoßen können.
Ob Sie nun das Problem haben, dass Odin Ihr Samsung Telefon nicht erkennt, oder ob Sie Probleme mit dem Samsung Odin Modus haben, kann mehrere Gründe haben.
Grund 1: Daten können nicht auf das Gerät geschrieben werden
Wenn Sie eine Fehlermeldung erhalten, die auf einen Fehler beim Schreiben oder Flashen von Daten hinweist, kann dies zwei Hauptgründe haben.
Erstens kann es sein, dass Sie nicht berechtigt sind, diesen Vorgang durchzuführen. Zweitens kann eine andere Anwendung oder ein Problem auf dem Gerät das Flashen des Geräts verhindern.
Grund 2: Beschädigte Firmware-Datei
Ein weiterer offensichtlicher Grund für das Fehlschlagen des Samsung Odin-Modus kann die Verwendung einer beschädigten Firmware-Datei sein. Alte, veraltete und beschädigte Firmware-Versionen führen sehr wahrscheinlich zu Fehlern im Samsung Odin-Modus.
Grund 3: Veraltete Odin-Version
Wir empfehlen unseren Lesern, immer die neueste und aktuellste Version von Samsung Odin herunterzuladen. Dadurch wird vor allem sichergestellt, dass der Samsung Odin-Modus reibungslos funktioniert. Andernfalls kann eine veraltete Odin-Version dazu führen, dass Sie den Samsung Odin-Modus nicht erfolgreich beenden können.
Grund 4: Fehlende Treiber auf dem Computer
Schließlich kann das Problem, dass Odin das Samsung-Telefon nicht erkennt, auch daran liegen, dass Ihr Computer nicht über die notwendigen Treiber verfügt, um den Samsung Odin-Modus auszuführen. Vergewissern Sie sich daher immer, dass Ihr Computer mit allen notwendigen und aktuellen Treibern ausgestattet ist.
2. Lösung: Odin erkennt das Samsung-Handy nicht [5 Lösungen].
Wenn Sie bei der Verwendung des Samsung Odin Flash Tools auf Probleme stoßen, können wir Ihnen sicherlich weiterhelfen. In diesem Abschnitt finden Sie einige einfache Schritt-für-Schritt-Lösungen zur Behebung des Problems, dass Odin Ihr Telefon nicht erkennt.
Lösung 1: USB-Kabel überprüfen
Da Odin mit einer kabelgebundenen Verbindung, d.h. einem USB-Kabel, und nicht drahtlos arbeitet, kann die Hauptursache dafür, dass Odin das Telefon nicht erkennt, ein defektes USB-Kabel sein.
Vergewissern Sie sich, dass das USB-Kabel, das Sie verwenden, nicht beschädigt ist oder einen toten Anschluss an einer Seite hat. Um dieses Problem zu vermeiden, empfehlen wir Ihnen, das Original-USB-Kabel Ihres Geräts zu verwenden.
Lösung 2: Einen anderen USB-Anschluss ausprobieren
Als zweite Vorsichtsmaßnahme zur Vermeidung von Problemen sollten Sie überprüfen, ob der von Ihnen verwendete USB-Anschluss defekt ist. Ein defekter USB-Anschluss kann dazu führen, dass Odin den Ausfall des Telefons nicht erkennt. Denken Sie daran, dass jeder PC oder Laptop über mehrere USB-Anschlüsse verfügt. Versuchen Sie daher, den aktuellen Anschluss zu trennen und das USB-Kabel an einen anderen Anschluss anzuschließen.
Lösung 3: USB-Debugging aktivieren
Damit das Gerät in den Samsung Odin-Modus wechseln kann, muss eine bestimmte Option auf Ihrem Gerät aktiviert sein. Stellen Sie daher sicher, dass im Menü Entwickleroptionen auf der Registerkarte Einstellungen die Funktionen USB-Debugging und OEM-Freischaltung aktiviert sind. Probleme, dass Odin das Telefon nicht erkennt, treten auch auf, wenn diese beiden Optionen deaktiviert bleiben. Aktivieren Sie daher zuerst diese Optionen und fahren Sie dann fort.
Lösung 4: Samsung USB-Treiber installieren
Wenn das Problem, dass Odin das Telefon nicht erkennt, weiterhin besteht, nachdem Sie alle oben genannten Möglichkeiten ausprobiert haben, ist es möglich, dass auf Ihrem PC oder Laptop die erforderlichen Samsung USB-Treiber für Mobiltelefone fehlen. Auch in diesem Fall empfehlen wir Ihnen, die offizielle Samsung-Website zu besuchen, um den Samsung USB-Treiber für Odin herunterzuladen.
Lösung 5: Aktualisieren Sie die Samsung Handytreiber mit dem Gerätemanager
Sie können das Problem, dass Odin das Telefon nicht erkennt, auch lösen, indem Sie die Samsung-Telefontreiber über den Geräte-Manager auf Ihrem Windows-PC aktualisieren. Gehen Sie dazu wie folgt vor:
- Schließen Sie zunächst Ihr Gerät an Ihren PC an. Achten Sie darauf, dass es sich um das gleiche Gerät handelt, das Sie später mit Odin flashen möchten.
- Öffnen Sie nun den Geräte-Manager auf Ihrem PC. Sie können ihn entweder suchen oder einfach über die Systemsteuerung von Windows öffnen.
- Suchen Sie nun Ihr Gerät in der Liste der Geräte, die mit Ihrem PC verbunden sind.
- Wenn Sie Ihr Gerät gefunden haben, klicken Sie mit der rechten Maustaste auf die Option "Auf dem Computer nach Treibersoftware suchen" in der Kategorie "Treibersoftware aktualisieren".
- Wählen Sie nun die Option 'Aus einer Liste von Gerätetreibern auf dem Computer auswählen' und wählen Sie den Treiber 'Samsung Mobile USB CDC Composite Device'.
- Fahren Sie mit der Installation des Treibers fort. Vergessen Sie nicht, Ihr Gerät vom PC zu trennen und dann wieder anzuschließen, um Odin zu verwenden.
3. Der Nachteil des herkömmlichen Samsung Odin-Modus
Wie Sie aus den obigen Ausführungen ersehen können, kann das Aufrufen des Samsung Odin-Modus auf herkömmliche Weise ziemlich riskant und nachteilig sein. Viele Benutzer scheitern beispielsweise leicht beim ersten Versuch, den Samsung Odin-Modus zu öffnen. Außerdem kann es kompliziert sein, die einzelnen Schritte wie oben beschrieben auszuführen.
Aber keine Sorge, wir haben eine überraschende Lösung für Sie. Verwenden Sie einfach eine zuverlässige Software wie ReiBoot für Android, um den Samsung Odin-Modus mit nur einem Klick zu aktivieren.
4. Die ultimative Lösung: Mit einem Klick in den Odin-Modus
Tenorshare ReiBoot for Android ist die ultimative Lösung, um den Samsung Odin-Modus zu aktivieren. Mit nur einem Klick können Sie kostenlos in den Samsung Odin-Modus oder den Download-Modus wechseln, um Ihr Samsung-Gerät zu flashen. Dieses schnelle und effiziente Tool kann außerdem über 50 bekannte Android-Systemprobleme auf einmal beheben.
Die folgenden Schritte zeigen Ihnen, wie Sie mit einem Klick in den Odin-Modus gelangen.
-
Laden Sie ReiBoot für Android herunter, verbinden Sie Ihr Samsung-Gerät über das USB-Kabel mit dem Computer und klicken Sie auf Download-Modus starten.
Folgen Sie den Anweisungen auf dem Bildschirm, um den Download-Modus zu aktivieren.
-
Ihr Samsung-Gerät wurde erfolgreich in den Download-Modus versetzt.
5. Häufig gestellte Fragen zu Odin
F1: Wie kann ich den Odin-Modus manuell starten und beenden?
Die Vorgehensweise zum Aufrufen und Beenden des Samsung Odin-Modus unterscheidet sich für Samsung-Telefone mit Home-Taste und Samsung-Telefone mit Bixby-Taste.
Für Samsung-Handys mit Home-Taste:
Für Samsung-Handys mit Bixby-Taste:
- Schalten Sie Ihr Gerät aus, indem Sie die Ein/Aus-Taste drücken.
- Statt die Home-Taste zu drücken, drücken Sie nun gleichzeitig die Lautstärke-, die Bixby- und die Power-Taste.
- Um in den Samsung Odin-Modus zu gelangen, drücken Sie die Lautstärketaste, um fortzufahren.
Samsung Odin-Modus verlassen:
- Schalten Sie Ihr Gerät aus, indem Sie die Ein/Aus-Taste drücken.
Wenn dies nicht funktioniert, können Sie versuchen, Ihr Samsung-Telefon mit der Technik des erzwungenen Neustarts neu zu starten. Halten Sie dazu die Lautstärketaste nach unten und die Einschalttaste gleichzeitig für einige Zeit gedrückt, bis die Option zum Neustart des Geräts angezeigt wird.
F2: Was sind häufige Fehler beim Flashen von Samsung mit Odin?
F3: Wie lange dauert der Samsung Odin Modus?
Das Flashen selbst kann im Samsung Odin-Modus etwa 10 bis 12 Minuten dauern. Es kann jedoch sein, dass Ihr Gerät zusätzliche Zeit für den Neustart benötigt. Im Odin-Modus sollte das Flashen nicht länger als eine halbe Stunde dauern. Wenn es immer noch blinkt, steckt Ihr Samsung-Gerät möglicherweise im Odin-Modus fest.
Fazit
Obwohl der obige Artikel den Eindruck erweckt, dass es schwierig und komplex ist, das Problem zu lösen, dass Odin das Samsung Telefon nicht erkennt, ist dies in Wirklichkeit nicht der Fall. Anstatt die obige Liste zu verwenden, um jedes Problem zu lösen, bei dem Odin das Telefon nicht erkennt, sollten Sie sie als Checkliste verwenden. So stellen Sie sicher, dass Sie sich von Anfang an um alle wichtigen Dinge gekümmert haben. Jetzt können Sie einfach mit Odin fortfahren, um Ihr Android-Gerät zu flashen.
Wir empfehlen Ihnen jedoch, direkt die fantastische Software ReiBoot for Android zu verwenden. Damit haben Sie eine einfache Ein-Klick-Lösung für alle Probleme mit Odin, das Ihr Samsung-Telefon nicht erkennt.
Sprechen Sie Ihre Meinung
Ähnliche Artikel
Alle Themen

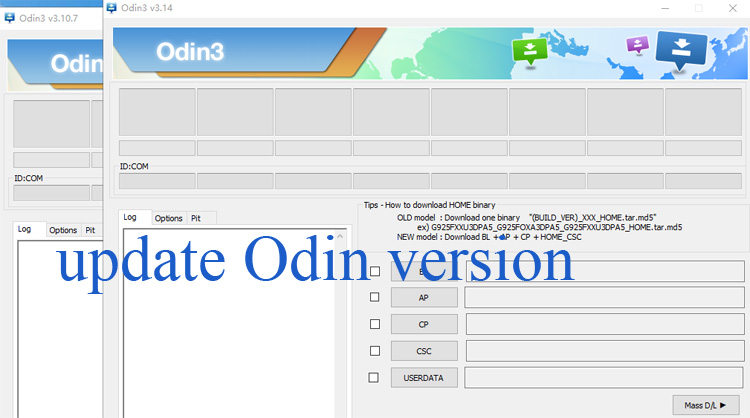




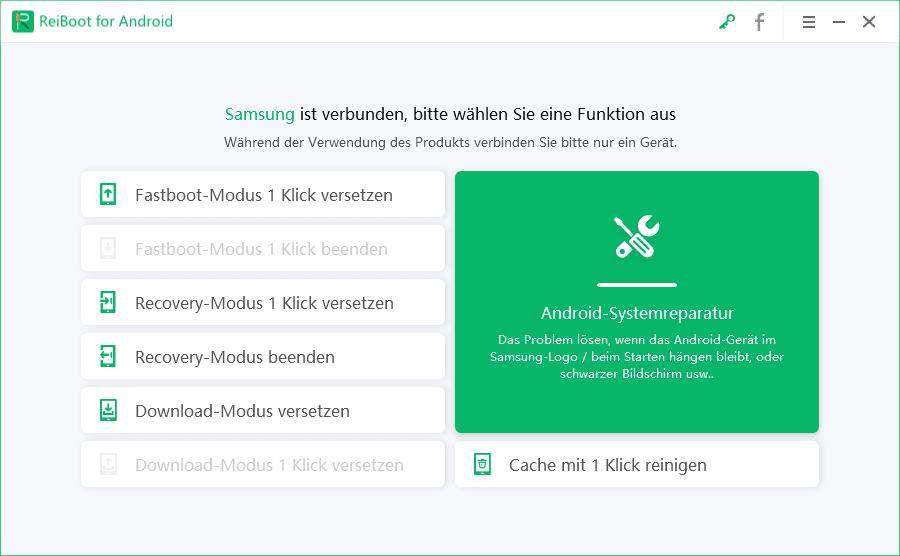



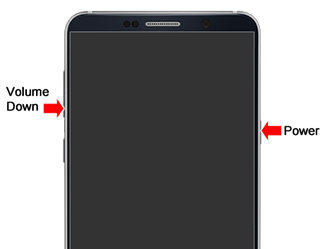

Von Lukas Hofmann
2025-10-13 / Android Tipps
Jetzt bewerten!