ReiBoot - Nr.1 kostenlose iOS Systemreparatur Tool
Über 150 iOS Probleme beheben ohne Datenverlust & sicher iOS 26 upgraden/downgraden
ReiBoot: Nr.1 iOS Reparatur Tool
Fix 150+ iOS Probleme, kein Datenverlust
Die Funktion „Geführter Zugriff“ auf iPad und iPhone ermöglicht es, das Gerät auf eine einzelne App zu beschränken, ideal für fokussierte Aufgaben oder gemeinsame Nutzung. Sie erlaubt das Deaktivieren bestimmter Funktionen und Bereiche, was zusätzliche Kontrolle und Sicherheit bietet. Wenn Ihr Gerät jedoch im geführten Zugriff feststeckt, kann dies die Nutzung stark einschränken. Dieser Artikel bietet effektive Lösungen, um die Geführter Zugriff zu beenden und die volle Kontrolle über Ihr Gerät wiederzuerlangen.
Ein-Klick-Reparatur mit Tenorshare ReiBoot – schnell, sicher und unkompliziert.
Wenn Sie mit dem Problem konfrontiert sind, dass iPad/iPhone Guided Access nicht beendet werden kann oder nicht funktioniert, sind Sie möglicherweise nicht in der Lage, Ihr Gerät auf eine einzige App zu beschränken oder bestimmte Funktionen zu steuern. Mehrere Faktoren können dieses Problem auslösen:
Wenn iPad/iPhone Guided Access nicht beendet werden kann und Sie in einer einzigen App feststecken, kann dies Ihre Nutzung des Geräts beeinträchtigen. Hier sind mehrere Methoden, um dieses Problem zu beheben:
Wenn Sie mit dem Problem konfrontiert sind, dass der geführte Zugriff auf das iPhone nicht beendet werden kann, sollten Sie als Erstes einen einfachen Neustart oder einen erzwungenen Neustart durchführen. Wenn ein Neustart das Problem nicht behebt, befolgen Sie die entsprechenden Schritte zum erzwungenen Neustart Ihres iPhones, je nachdem, welches Modell Sie verwenden.
1.Face ID-Modelle: Halten Sie die Seitentaste und eine der Lautstärketasten gedrückt, bis der Schieberegler erscheint. Schieben Sie ihn, um das iPhone auszuschalten. Drücken Sie dann erneut die Seitentaste, um es wieder einzuschalten.
2.Home-Taste-Modelle: Halten Sie die Seitentaste (oder Obere Taste bei älteren Modellen) gedrückt, bis der Schieberegler erscheint. Schieben Sie ihn, um das iPhone auszuschalten, und drücken Sie dann die Taste erneut, um es einzuschalten.
Wenn der Vorgang abgeschlossen ist, müssen Sie die folgenden Schritte ausführen, um den Geführter Zugriff auf dem iPhone/iPad zu deaktivieren:
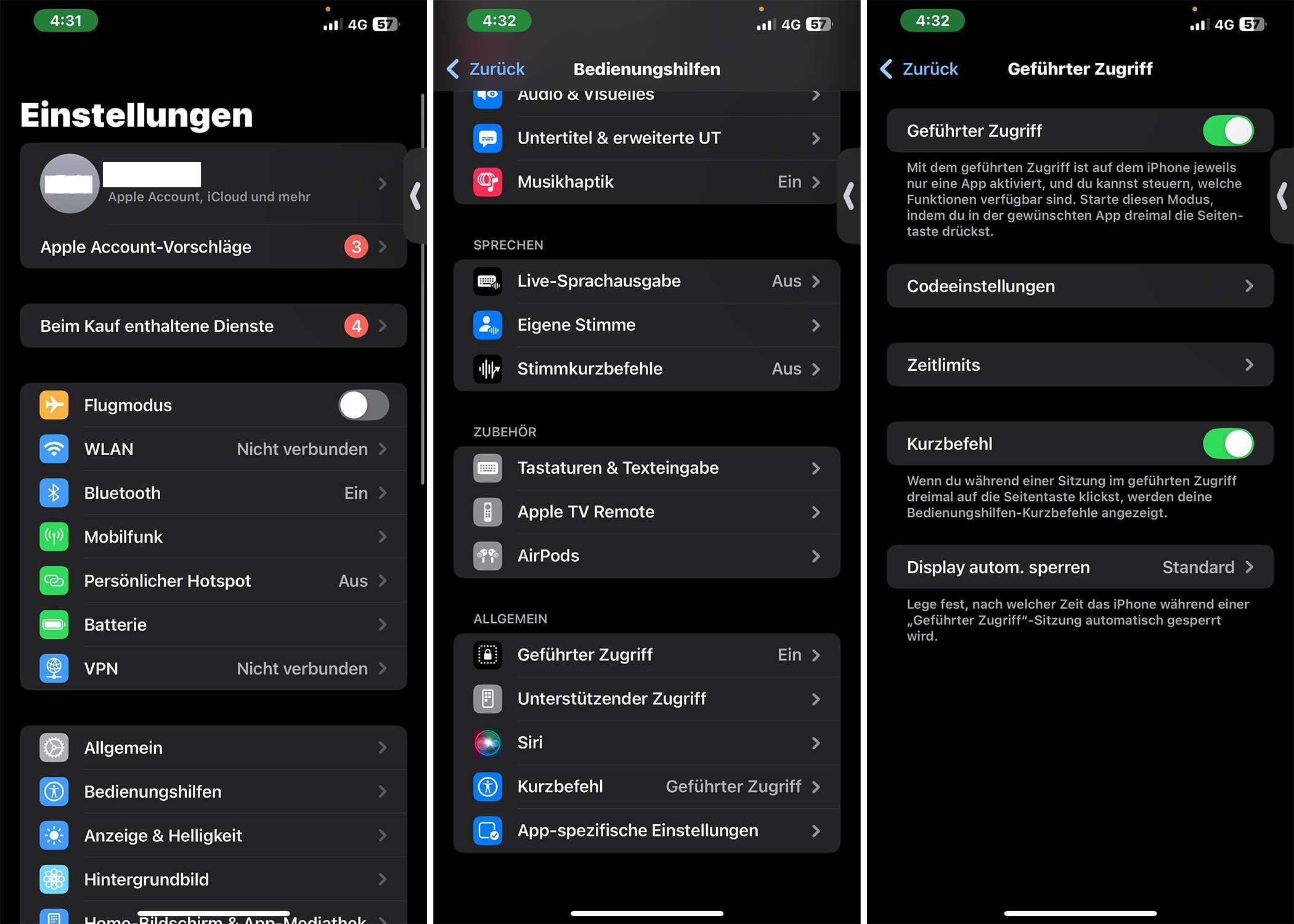
Um den Geführter Zugriff (Guided Access) auf iPhones und iPads zu aktivieren oder zu deaktivieren, können Sie die Barrierefreiheitstastenkombination verwenden. Bei älteren Geräten drücken Sie dreimal schnell die Home-Taste, bei neueren Geräten die Seitentaste. Ein Dreifachklick auf diese Tasten zeigt den Passcode-Bildschirm an, mit dem Sie den geführten Zugang beenden können. Geben Sie den zuvor festgelegten Passcode ein und tippen Sie auf „Ende“, um Guided Access zu deaktivieren.

Wenn die vorherige Methode zum Beenden von Geführter zugriff auf iPhone/iPad nicht funktioniert hat, keine Panik! Sie können den verlorenen Modus von iCloud verwenden, um Guided Access zu deaktivieren und die normale Funktionalität Ihres iPhone oder iPad wiederherzustellen.
Auf diese Weise können Sie den festsitzenden Modus für den Geführter Zugriff umgehen und die Funktionalität Ihres Geräts wiederherstellen.
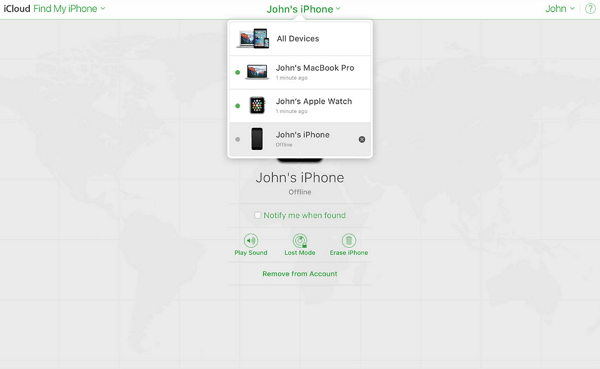
Wenn Ihr iPhone oder iPad im geführten Zugriff feststeckt und Sie den Passcode vergessen haben, können Sie mit Tenorshare ReiBoot das Gerät ohne Passcode zurücksetzen. Dieses benutzerfreundliche Tool behebt verschiedene Probleme, einschließlich des Feststeckens im geführten Zugriff, und funktioniert auch bei Problemen mit der Home-Taste oder der Seitentaste. Das Beste daran ist, dass Ihre Daten nicht gelöscht werden, was ReiBoot zu einer schnellen und einfachen Lösung macht, um wieder Zugriff auf Ihr Gerät zu erhalten, wenn andere Methoden fehlschlagen.
Laden Sie ReiBoot herunter und starten Sie es. Schließen Sie Ihr iOS-Gerät per USB-Kabel an den Computer an und wählen Sie „Reparatur starten“.
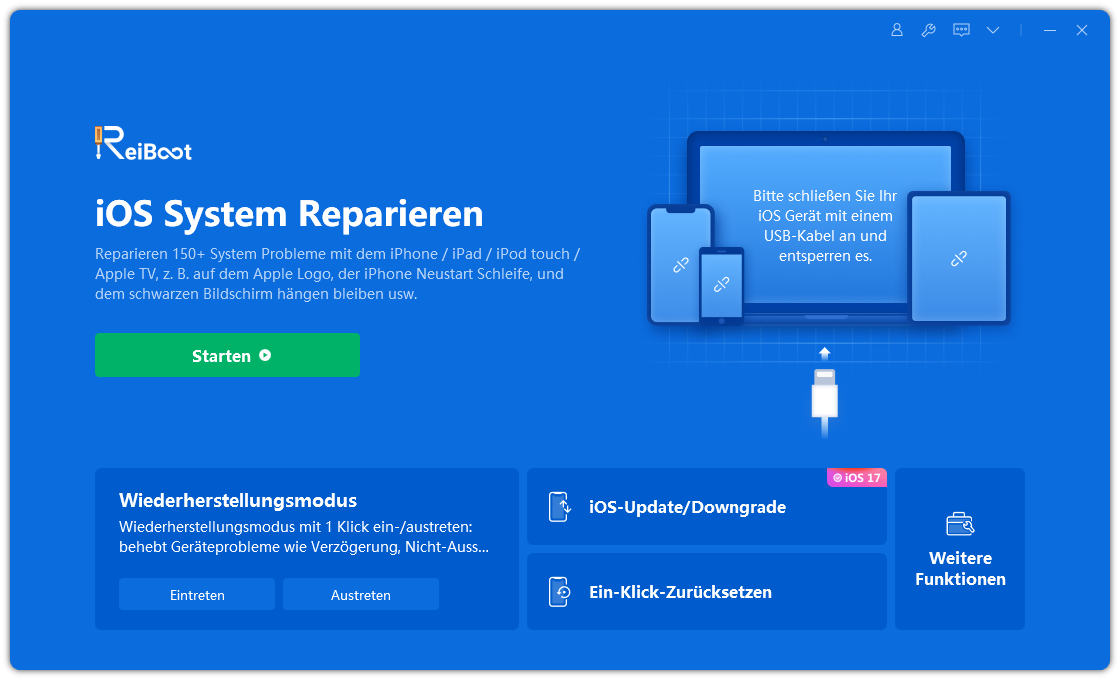
Bei ordnungsgemäßer Funktion sehen Sie eine Schnittstelle. Klicken Sie auf „Standardreparatur“. Bei Problemen folgen Sie den Anweisungen, um das Gerät in den Wiederherstellungs- oder DFU-Modus zu versetzen.

ReiBoot wählt automatisch das passende Firmware-Paket aus. Klicken Sie auf „Download“, um es herunterzuladen. Bei einem Fehler können Sie das Paket manuell herunterladen.
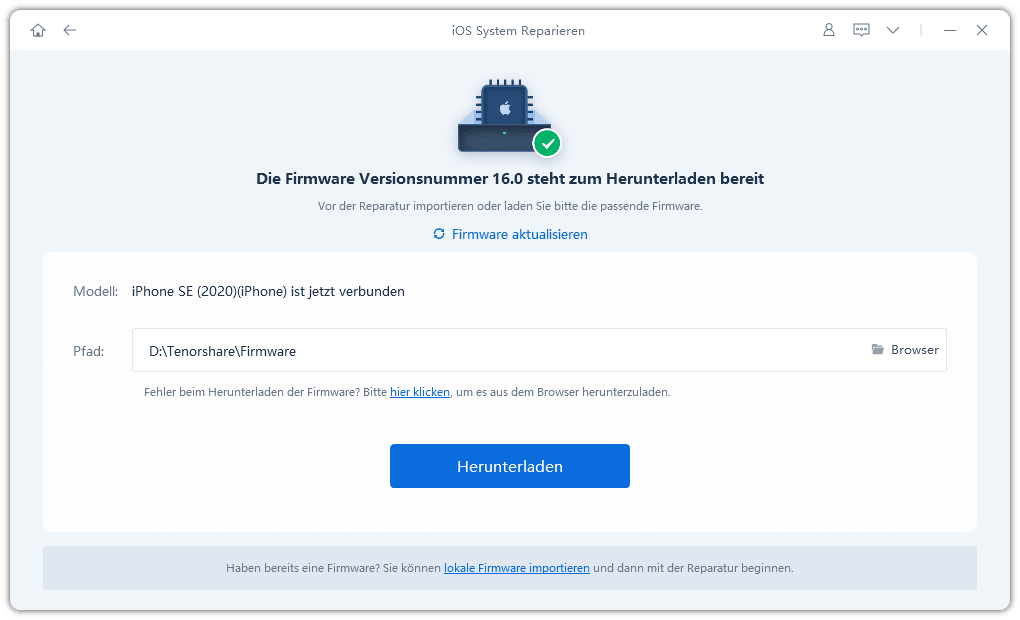
Nach dem Download klicken Sie auf „Jetzt reparieren“, um den Wiederherstellungsprozess zu starten. Dieser dauert in der Regel weniger als 10 Minuten. Trennen Sie das Gerät währenddessen nicht vom Stromnetz.
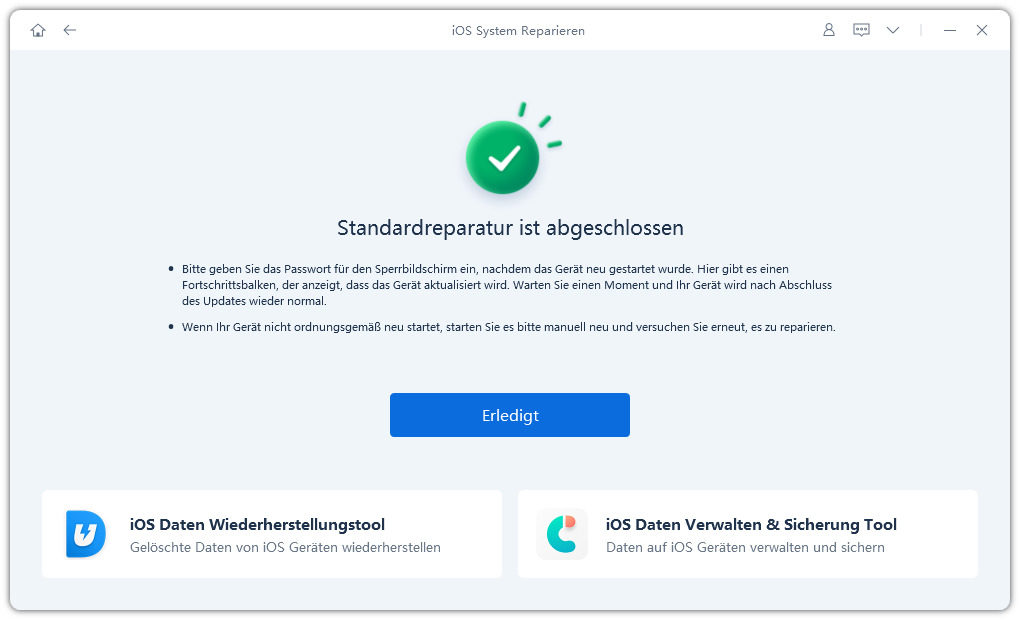
Sobald die Reparatur abgeschlossen ist, werden Sie von der Software benachrichtigt und das Gerät wird neu gestartet. Auf diese Weise sind alle Ihre Gerätedaten sicher und Sie können Ihr Gerät wie zuvor verwenden.
Geführter Zugriff ist eine leistungsstarke Funktion auf iPhones und iPads, mit der Sie Ihr Gerät für eine einzige App sperren und den Zugriff auf andere Funktionen oder Apps beschränken können. Dies ist vor allem in Bildungseinrichtungen, bei der elterlichen Kontrolle oder bei der gemeinsamen Nutzung Ihres Geräts mit anderen nützlich. Obwohl es sich um ein praktisches Tool handelt, kann es vorkommen, dass Guided Access iPhone aufgrund von Einstellungen oder Softwareproblemen nicht geschlossen werden kann.
Wenn Sie Ihren Guided Access Passcode vergessen haben, können Sie einen Neustart Ihres Geräts erzwingen oder den iCloud Lost Mode verwenden, um den Zugriff wiederherzustellen. Wenn dies nicht funktioniert, stellen Sie Ihr Gerät über iTunes/Finder wieder her oder verwenden Sie Tools wie Tenorshare ReiBoot, um das Problem ohne Datenverlust zu beheben.
Die Funktion „Geführter Zugriff“ auf iPhone und iPad sperrt das Gerät für eine einzige App, sodass Sie steuern können, welche Funktionen verfügbar sind. Sie ist nützlich, um sich auf Aufgaben zu konzentrieren, eine Kindersicherung einzurichten oder den Zugriff bei der gemeinsamen Nutzung des Geräts zu beschränken. Außerdem können bestimmte Bildschirmbereiche oder Tasten deaktiviert werden, um versehentliche Aktionen zu verhindern.
In diesem Artikel haben Sie gelernt, wie iPad/iPhone Guided Access nicht ohne Passcode oder iTunes beendet werden kann. Welches Problem Sie auch immer mit Ihrem iPhone/iPad haben, es kann mit Hilfe von Tenorshare ReiBoot behoben werden. Die Software kann mehr als 150 verschiedene Arten von Problemen in iOS-Geräten lösen. Sobald Ihr Gerät anfängt, sich abnormal zu verhalten, verwenden Sie Tenorshare ReiBoot, um das Gerät sofort zu reparieren. Wenn Sie ein Problem mit iOS haben, kommentieren Sie unten, um die entsprechende Lösung zu erhalten.
dann schreiben Sie Ihre Bewertung
Von Johanna Bauer
2025-10-29 / iPhone Probleme und Lösungen
Jetzt bewerten!