Leitfaden für Tenorshare iCareFone Transfer
Leitfaden für Win
iCareFone Transfer testen
iCareFone Transfer testen
Kann ich WhatsApp-Nachrichten von Android auf das iPhone mit Google Drive übertragen? Mit iCareFone Transfer (iCareFone für WhatsApp Transfer) können Sie WhatsApp-Backups von Google Drive auf das iPhone wiederherstellen. Sehen wir uns an, wie das geht, und lernen Sie Schritt für Schritt, dieses Ziel zu erreichen.
Video WhatsApp-Backup von Google Drive auf dem iPhone wiederherstellen
Schritt 1 Backup auswählen und bei Google Drive anmelden
Wählen Sie „Backup“ im linken Bereich der Optionen, und Sie sehen, wie Sie WhatsApp auf Ihrem PC/Mac sichern können. Wählen Sie dann „Von Google Drive“ aus dem oberen Menü aus und klicken Sie auf „Jetzt sichern“.
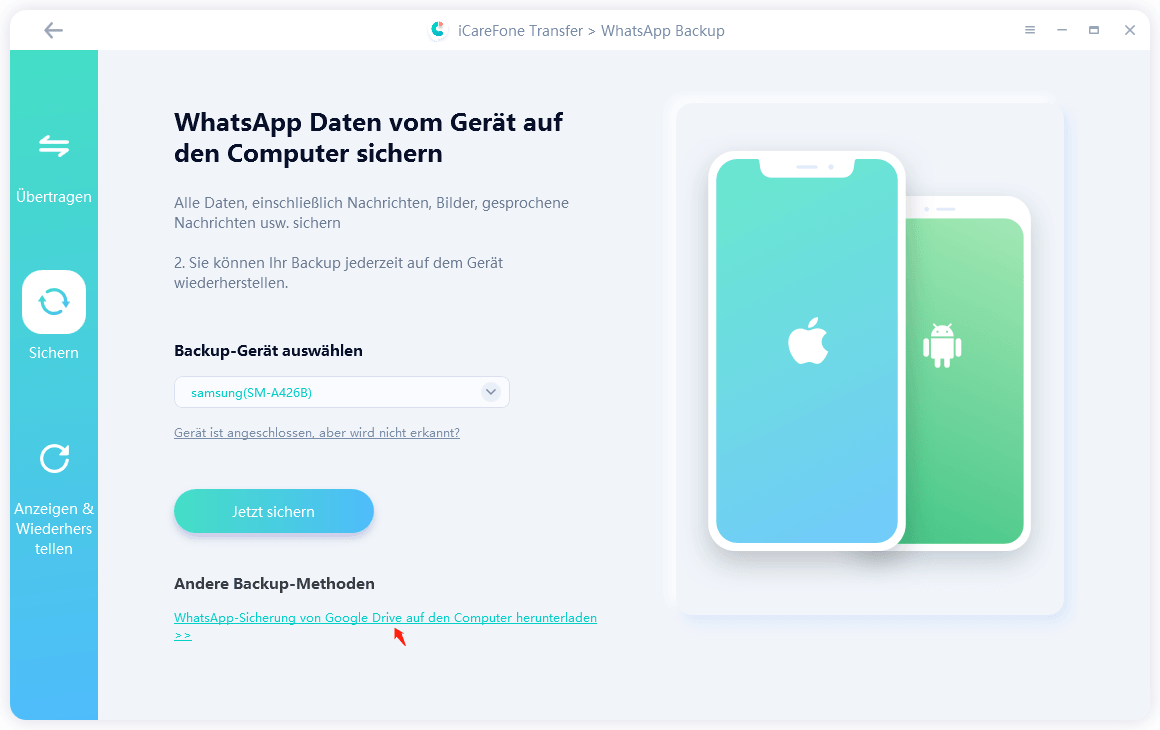
Jetzt müssen Sie sich mit einem Google-Konto und Passwort bei Google Drive anmelden. Bitte beachten Sie, dass alle Daten sicher verschlüsselt sind und niemals hochgeladen oder gespeichert werden.
![]() Hinweis:
Hinweis:
Bevor Sie sich bei Google Drive anmelden, stellen Sie bitte sicher, dass Sie WhatsApp auf Ihrem Android-Gerät gesichert haben.

Schritt 2 WhatsApp-Backup-Verlauf auswählen und herunterladen
Im nächsten Schritt sehen Sie den gesamten WhatsApp-Backup-Verlauf. Wählen Sie das Backup aus, das Sie herunterladen oder auf ein iOS-Gerät wiederherstellen möchten.
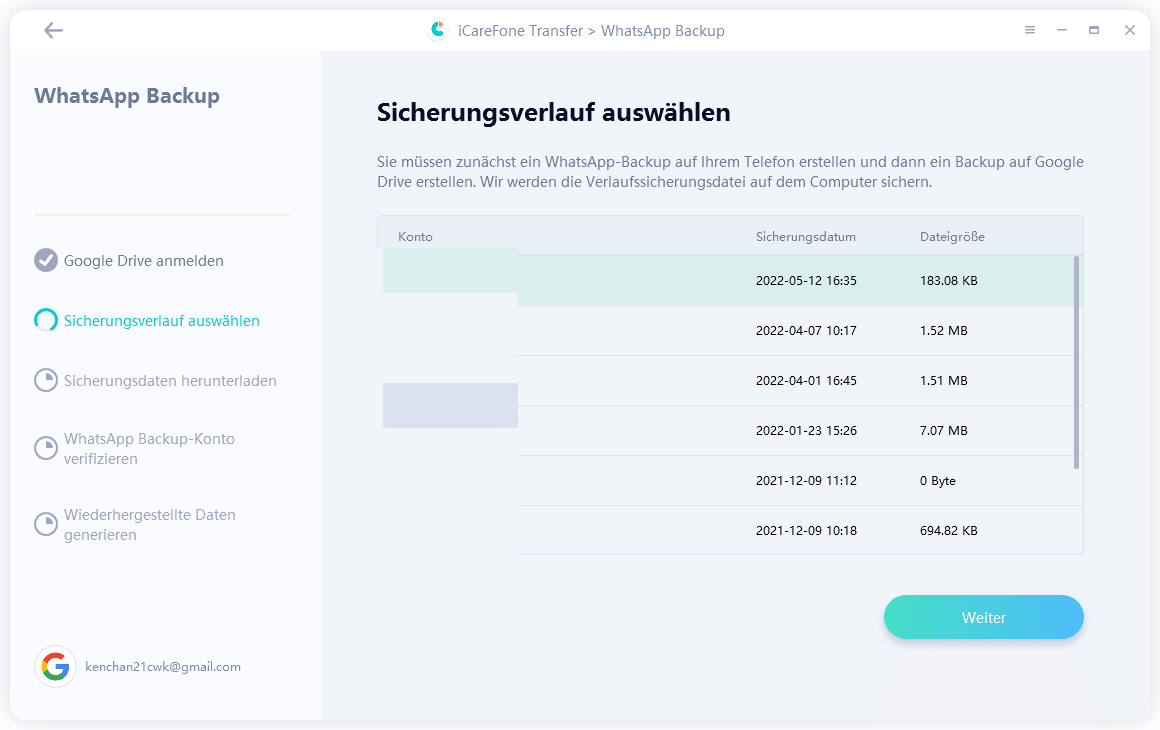
Klicken Sie auf die Schaltfläche „Weiter“ und das Programm beginnt, die WhatsApp-Backup-Daten herunterzuladen. Wie lange dauert dieser gesamte Vorgang? Das hängt von der Größe des Backups und Ihrer Internetverbindung ab.
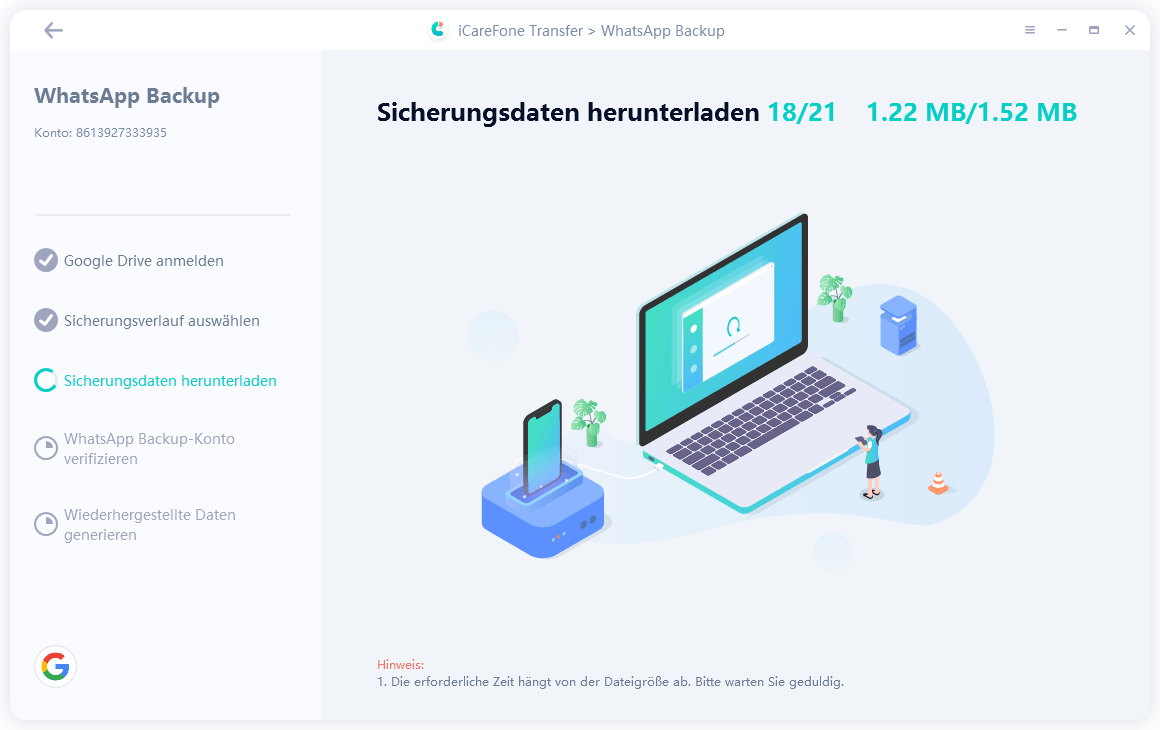
Schritt 3 WhatsApp-Konto verifizieren und Backup-Daten generieren
Klicken Sie anschließend auf die Schaltfläche „Verifizieren“, um Ihr WhatsApp-Konto mit der Ländervorwahl und der Telefonnummer zu überprüfen, die Sie für die Sicherung der WhatsApp-Daten verwendet haben.
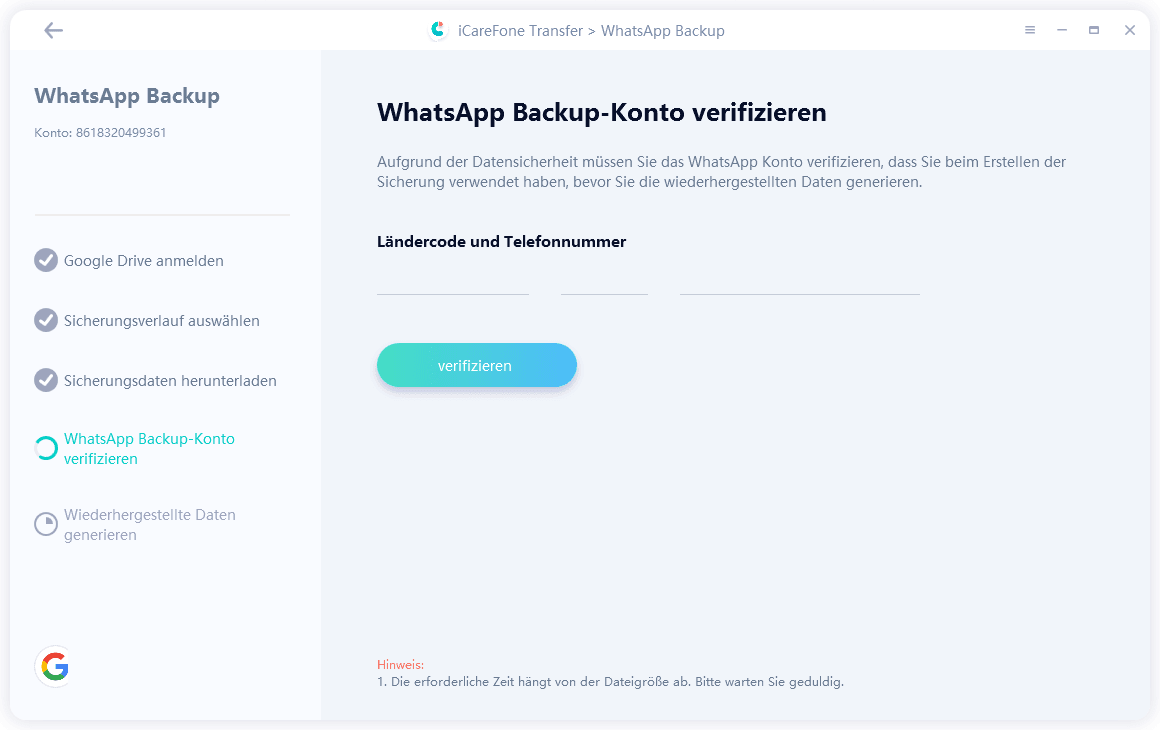
Nachdem die WhatsApp-Kontoverifizierung erfolgreich abgeschlossen wurde, wird Ihr WhatsApp-Konto auf dem Quell-Android-Telefon automatisch abgemeldet. Anschließend beginnt das Programm mit der Erstellung der WhatsApp-Backup-Daten.
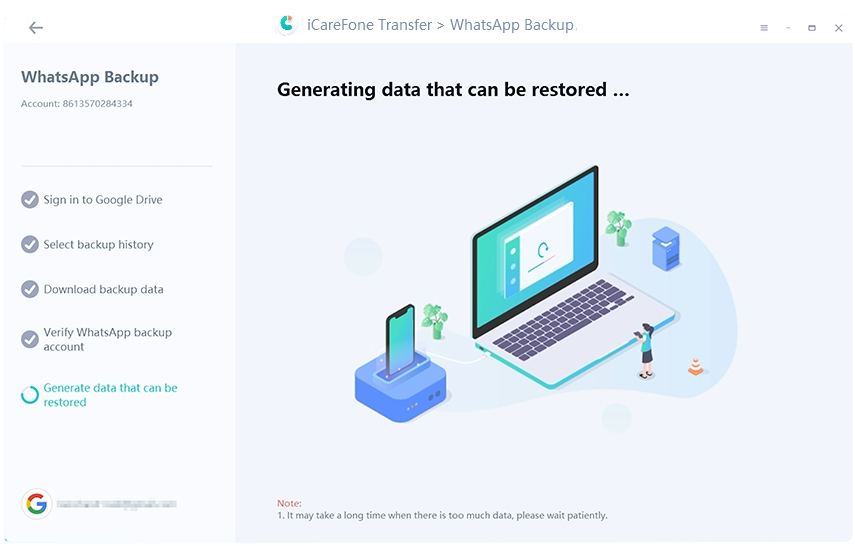
Nach einer Weile wird das ausgewählte WhatsApp-Backup von Google Drive vollständig gesichert.
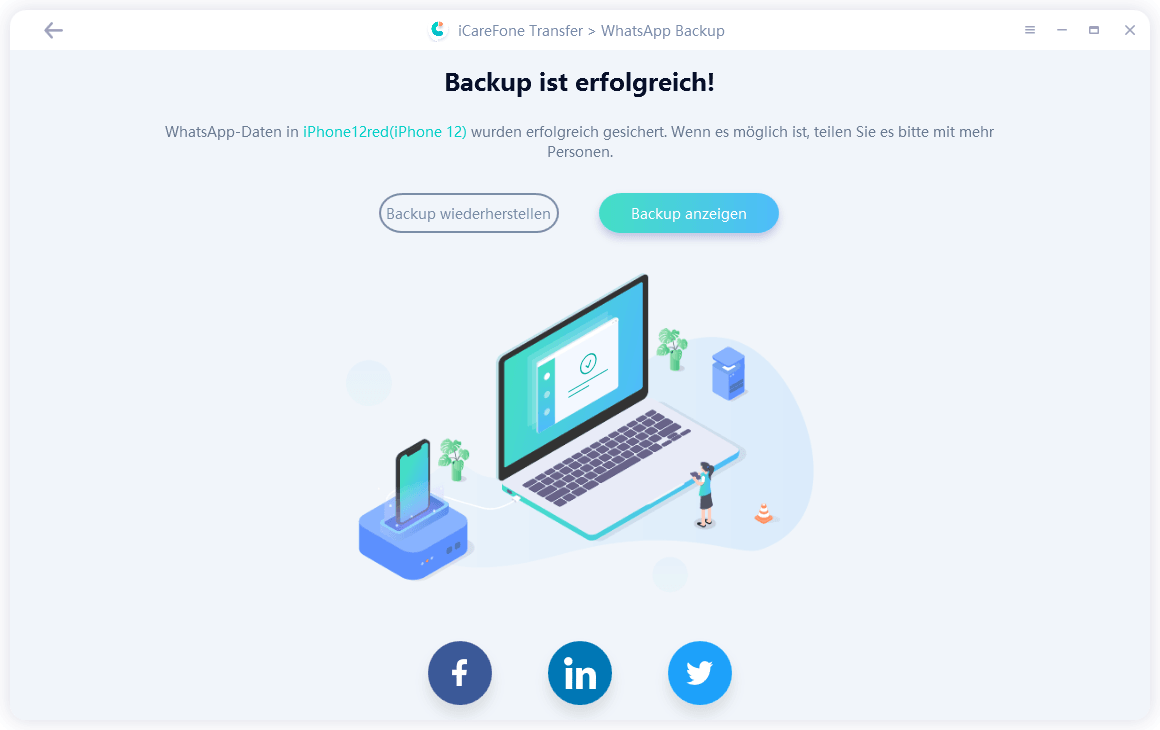
Schritt 4 WhatsApp-Backup ansehen und auf iOS-Gerät wiederherstellen
Klicken Sie auf die Schaltfläche „Backup ansehen“. Alle detaillierten WhatsApp-Backup-Daten werden wie unten angezeigt. Sie können den Chatverlauf, Bilder, Videos und andere Anhänge einzeln überprüfen.
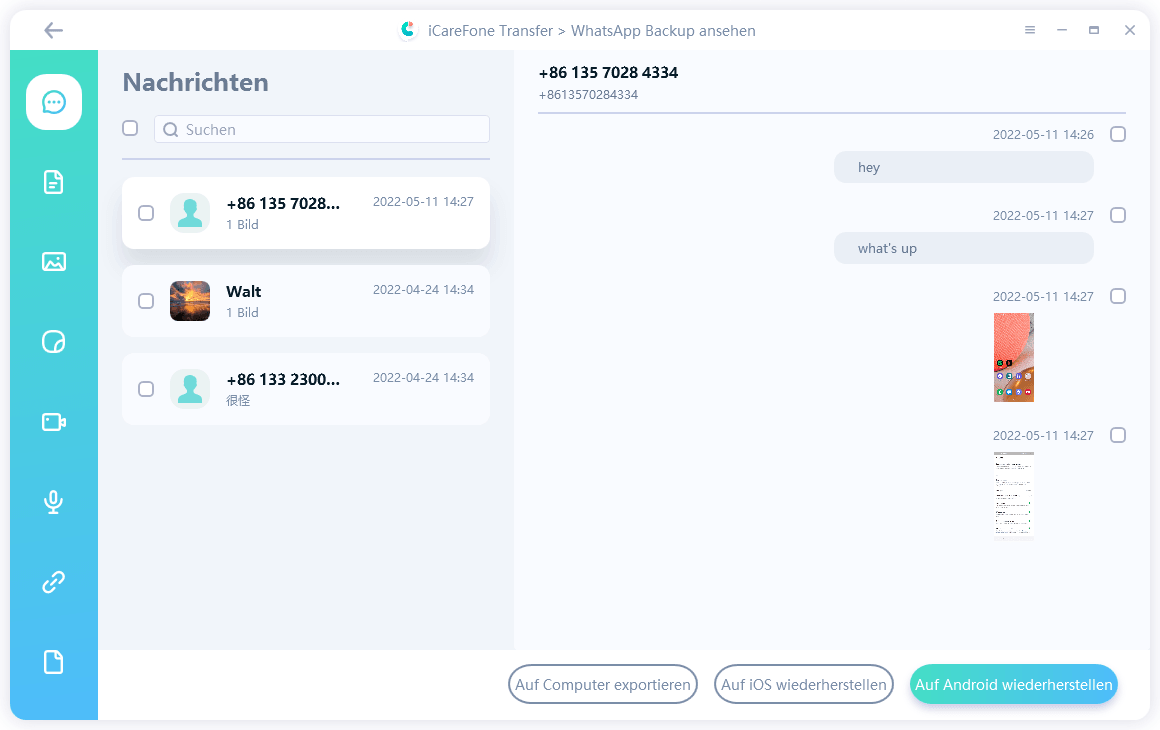
Am unteren Rand gibt es drei Schaltflächen. Klicken Sie auf die Schaltfläche „Auf iOS wiederherstellen“. Verbinden Sie Ihr iOS-Gerät über ein Lightning-auf-USB-Kabel mit dem Computer.
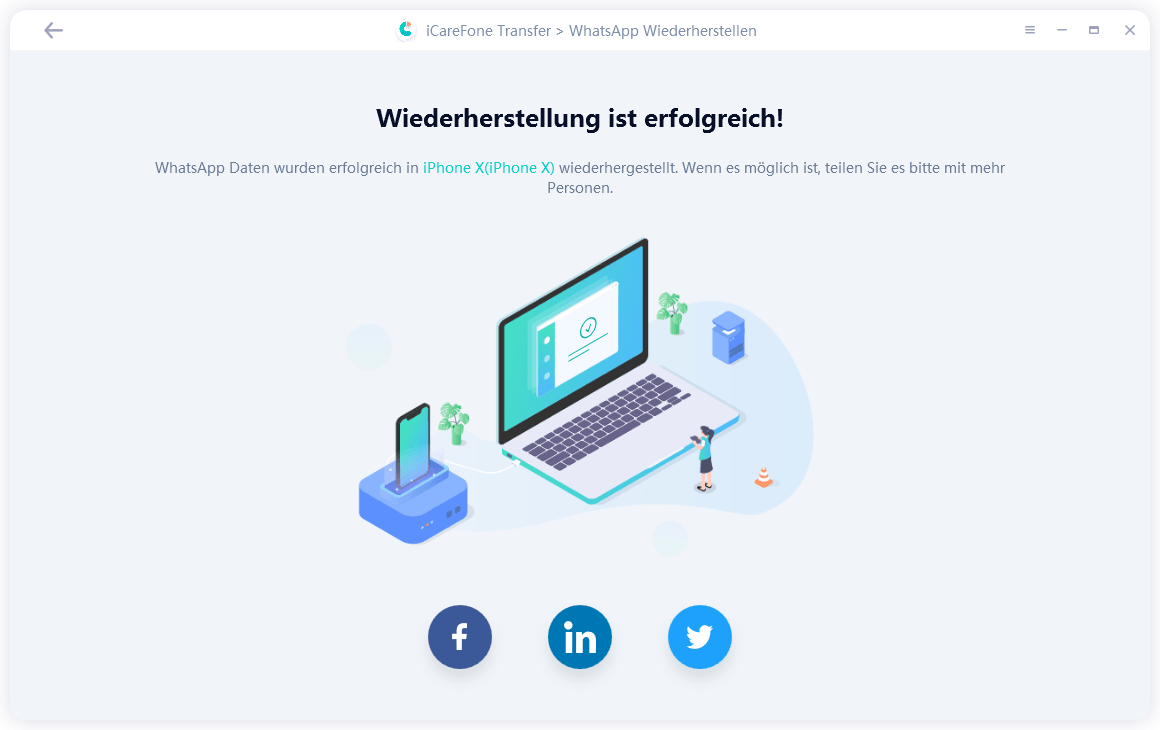
Anschließend erstellt das Programm ein WhatsApp-Backup, das in Kürze auf das iOS-Zielgerät übertragen wird.
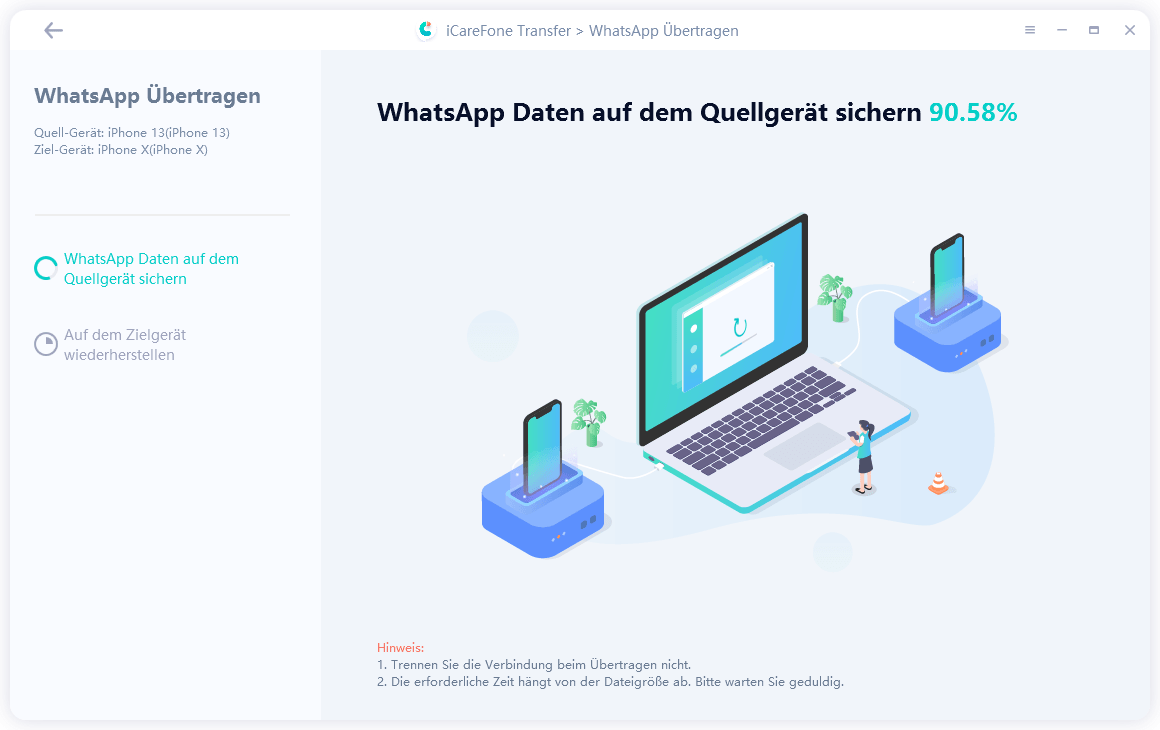
Nun müssen Sie sich auf dem iOS-Gerät bei Ihrem WhatsApp-Konto anmelden und die WhatsApp-Verifizierung durchführen. Denken Sie daran, „Aus iCloud wiederherstellen“ zu überspringen.
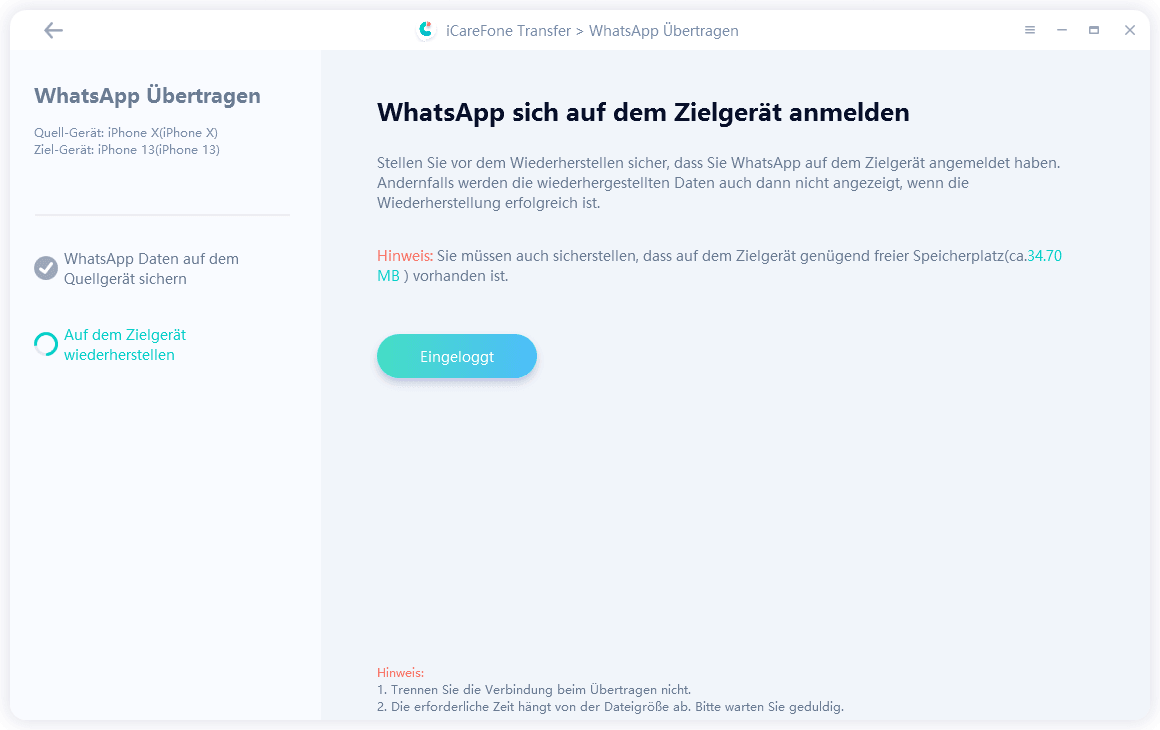
Im letzten Schritt werden die WhatsApp-Backup-Daten von Google Drive auf das iOS-Gerät wiederhergestellt. Bitte haben Sie etwas Geduld. In der Regel dauert es nicht länger als 10 Minuten, bis die WhatsApp-Backup-Daten erfolgreich wiederhergestellt sind.

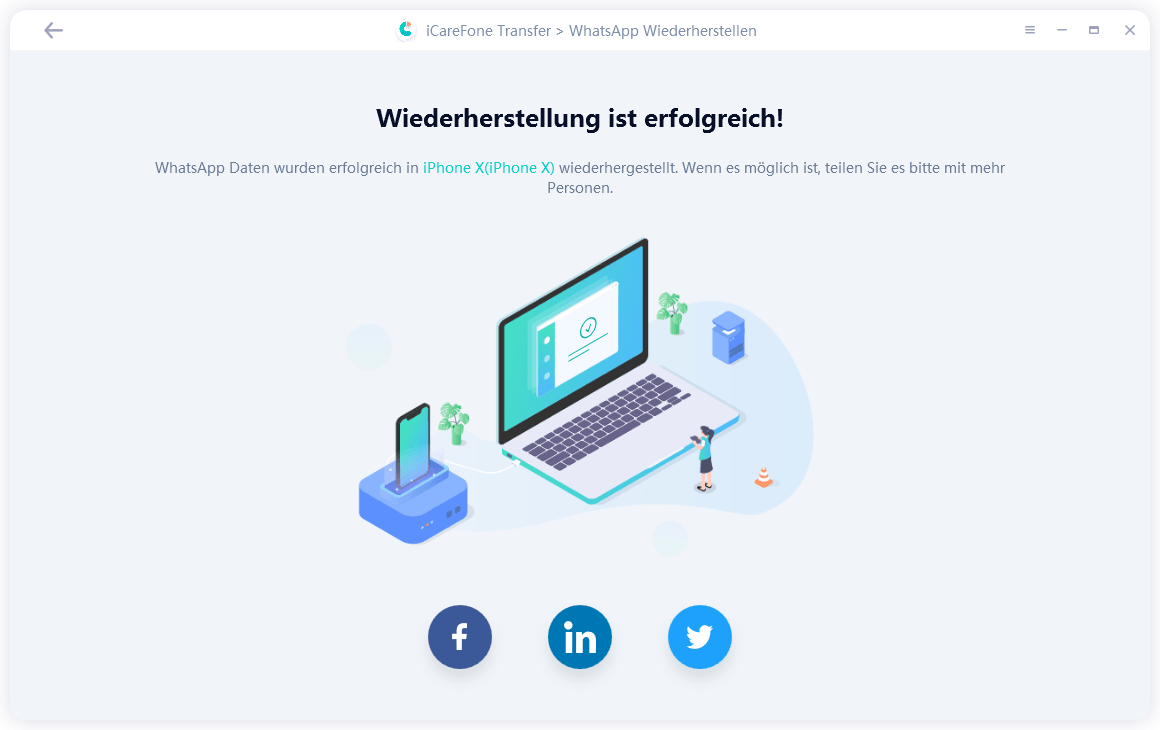
War diese Seite hilfreich?
Benötigen Sie weitere Hilfe?
Kontaktieren Sie einfach unser Support-Team. Wir antworten Ihnen innerhalb von 24 Stunden an Werktagen.
Kontaktieren Sie uns