Leitfaden für Tenorshare Phone Mirror (German)
Leitfaden für Win
Phone Mirror jetzt testen
Phone Mirror jetzt testen
Phone Mirror hilft Ihnen, ein Android-Telefon über USB auf PC und Mac zu spiegeln, sodass Sie das Android-Gerät frei mit Maus und Tastatur steuern können. Außerdem können Sie Screenshots aufnehmen, den Android-Bildschirm direkt vom Computer aus aufzeichnen und Dateien zwischen Android und Computer übertragen. Es ist jetzt sowohl für Windows als auch für Mac verfügbar.
Da Phone Mirror über zwei Schnittstellen und mehrere Menütasten verfügt, sollten wir uns vor der Nutzung des Programms zunächst die einzelnen Schnittstellen und deren Funktionen ansehen:
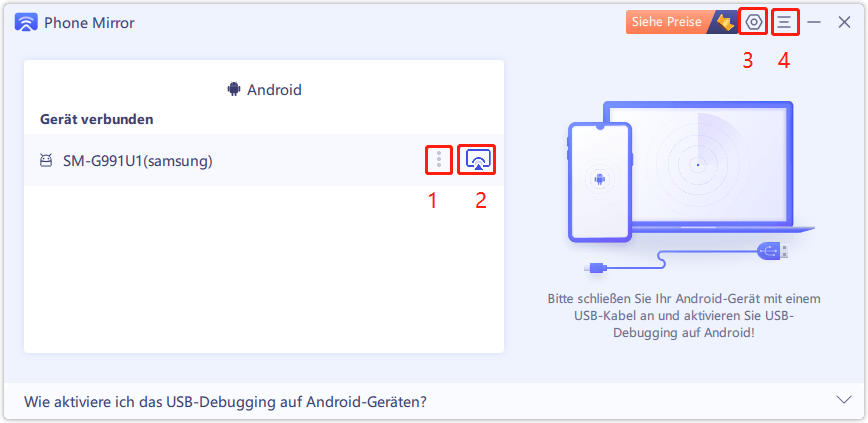
1. Mehr
Diese Schaltfläche wird aktiviert, nachdem Sie das Bildschirmspiegelungsfenster ausgeblendet haben. Klicken Sie darauf, um Screenshots aufzunehmen oder den Bildschirm aufzuzeichnen, ohne das Spiegelungsfenster anzuzeigen.
2. Spiegelungsschaltfläche
Nachdem Sie Ihr Android-Telefon verbunden und das USB-Debugging aktiviert haben, klicken Sie auf diese Schaltfläche, um die Spiegelung zu starten.
3. Einstellungen
Wenn Sie die Sprache, die Einstellungen für die Bildschirmspiegelung oder die Screenshot- und Aufnahmeeinstellungen ändern möchten, gehen Sie hierhin. Auch „Nach Updates suchen“ befindet sich in den Einstellungen (in der Menüleiste auf dem Mac).
4. Menü
Für eine detaillierte Anleitung oder um Protokolle zu öffnen und Feedback während der Nutzung von Phone Mirror zu senden, klicken Sie auf die Menüschaltfläche und anschließend auf die entsprechenden Optionen (in der Menüleiste auf dem Mac).
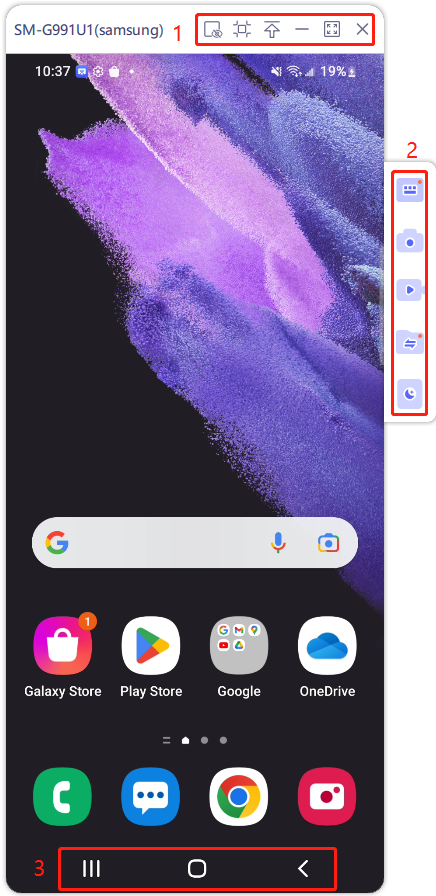
1. Oberes Menü
2. Symbolleiste
3. Virtuelle Navigationsleiste
Schritt 1 Starten Sie Phone Mirror auf Ihrem PC oder Mac
Laden Sie zunächst Phone Mirror auf Ihren PC oder Mac herunter und installieren Sie es. Starten Sie anschließend die Anwendung erfolgreich. Phone Mirror unterstützt die Bildschirmspiegelung für iOS und Android. Die Standardoption ist für Android.
Schritt 2 USB-Debugging auf Ihrem Telefon aktivieren
Verbinden Sie als Nächstes Ihr Android-Telefon mit einem USB-Kabel mit dem PC und folgen Sie der Bildschirm-Anleitung, um USB-Debugging auf Ihrem Gerät zu aktivieren.
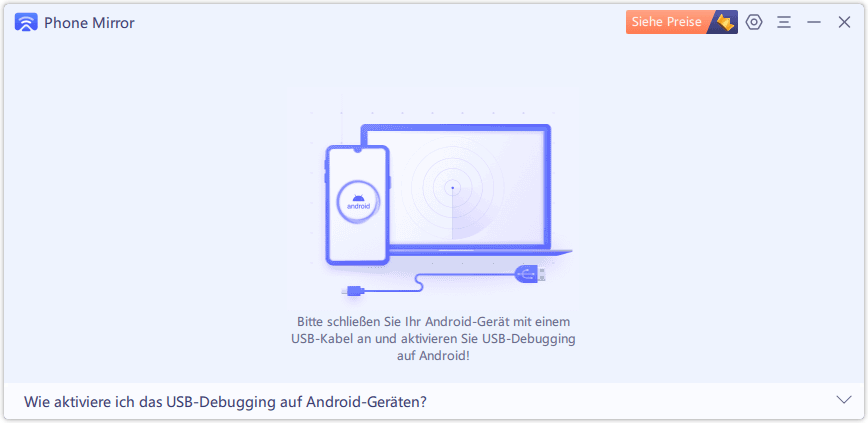
Das Programm erkennt Ihre Android-Marke und bietet spezifische Schritte zur Aktivierung des USB-Debuggings für Samsung, Huawei, Xiaomi, Oppo und Vivo. Für andere Marken werden die allgemeinen Schritte für Android bereitgestellt.
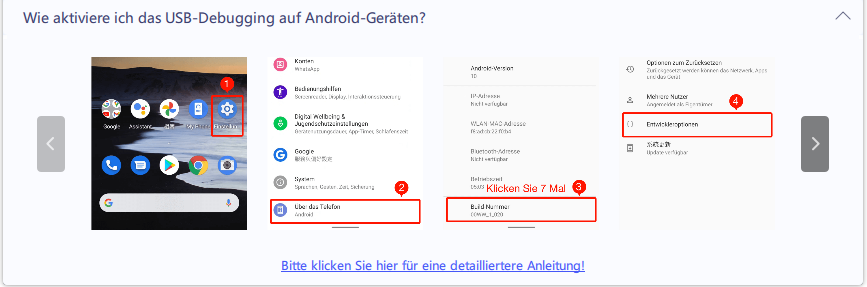
![]() Tipps:
Tipps:
Der USB-Debugging-Prozess kann je nach Android-Marke variieren. Sie können sich auch das Video-Tutorial ansehen: So aktivieren Sie USB-Debugging
Schritt 3 Starten Sie den Spiegelungsprozess
Nachdem Phone Mirror Ihr Android-Telefon erkannt hat, wird der Handybildschirm direkt angezeigt. Alternativ können Sie auf die Spiegelungsschaltfläche klicken, um den Prozess zu starten. Sie können den Android-Bildschirm sofort auf dem PC sehen.
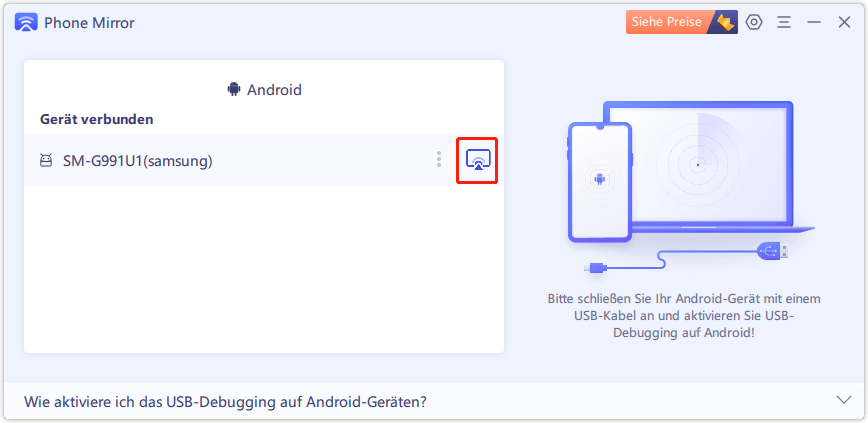
![]() Hinweis:
Hinweis:
Schließen Sie diese Oberfläche während der Spiegelung nicht. Sie können sie in die Systemleiste minimieren.
Schritt 4 Android-Bildschirm erfolgreich auf PC spiegeln
Da der Android-Bildschirm auf dem PC angezeigt wird, können Sie ihn jetzt mit Maus und Tastatur steuern. Es ist außerdem möglich, bis zu 5 Android-Telefone gleichzeitig zu verbinden.
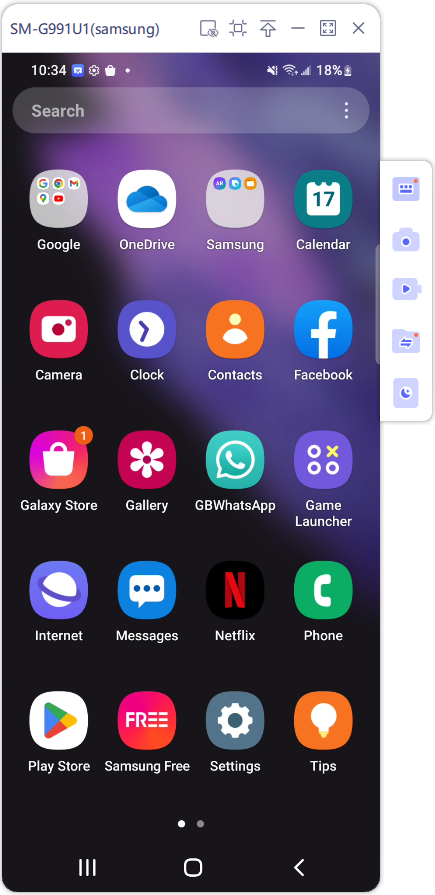
![]() Hinweis:
Hinweis:
Phone Mirror kann derzeit Android nicht mit Audio spiegeln.
Video Android-Bildschirm spiegeln und Android vom PC aus steuern
Schritt 1 Android-Telefon mit PC verbinden
Verbinden Sie Ihr Android-Telefon mit dem PC und aktivieren Sie USB-Debugging.
Schritt 2 Android-Bildschirm auf PC spiegeln
Folgen Sie den Schritten im zweiten Teil und spiegeln Sie Ihr Android-Gerät auf den PC.
Schritt 3 Screenshots des Android-Bildschirms auf dem PC erstellen
Klicken Sie auf die Schaltfläche „Screenshot“ in der rechten Symbolleiste, um einen Screenshot des Android-Bildschirms zu erstellen. Phone Mirror erstellt einen Ordner, um die Bilder auf dem Computer zu speichern.
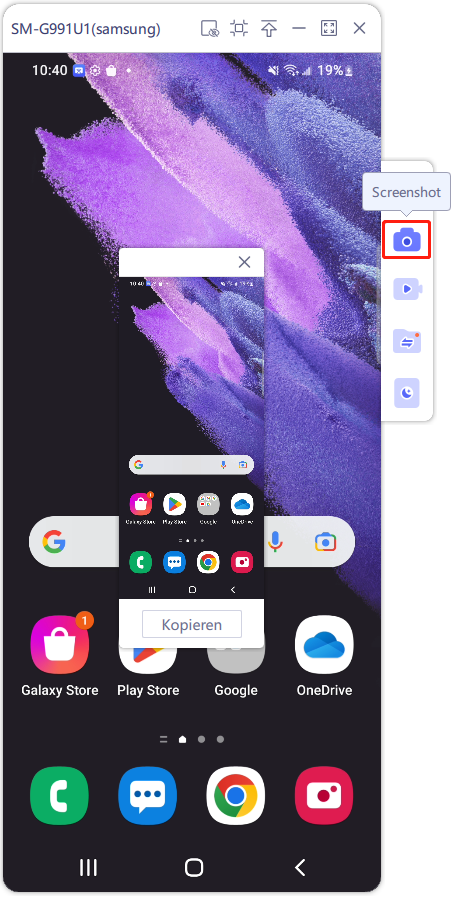
Schritt 4 Screenshot-Einstellungen anpassen
Um den Speicherort der Screenshots oder das Bildformat zu ändern, gehen Sie zu den Einstellungen und suchen Sie die Einstellungen für Android-Screenshots und Bildschirmaufnahmen. Wählen Sie dann Ihre bevorzugten Optionen aus.
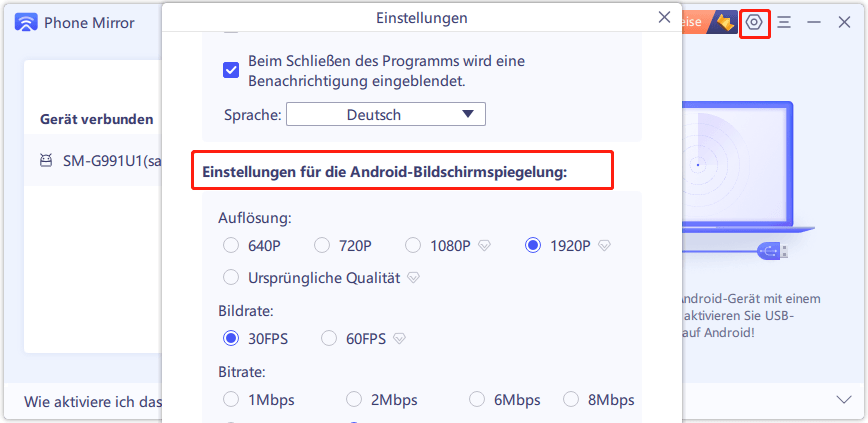
Schritt 1 Android-Telefon mit PC verbinden
Verbinden Sie Ihr Android-Telefon (mit aktiviertem USB-Debugging) mit dem PC.
Schritt 2 Android-Bildschirm auf PC spiegeln
Öffnen Sie das Bildschirmspiegelungsfenster.
Schritt 3 Android-Bildschirm auf dem PC aufnehmen
Klicken Sie auf die Schaltfläche „Aufnehmen“, um die Aufnahme sofort zu starten. So können Sie Videos wie Spiele aufnehmen. (Derzeit wird keine Audioaufnahme unterstützt.)
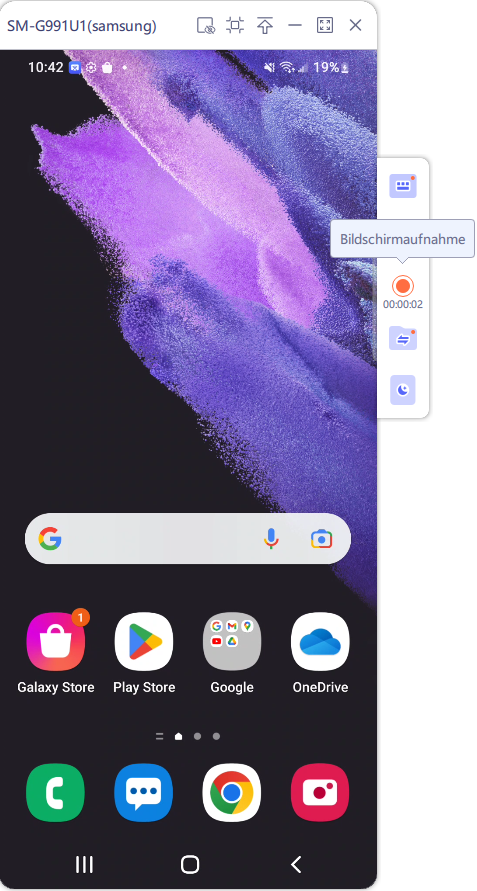
Schritt 4 Bildschirmaufnahme stoppen
Um die Aufnahme zu stoppen, klicken Sie erneut auf die Schaltfläche „Aufnehmen“. Die Aufnahme wird automatisch auf Ihrem Computer gespeichert. Sie können das Video durch Doppelklicken öffnen oder auf „Kopieren“ klicken, um es einzufügen.
![]() Hinweis:
Hinweis:
Während der Aufnahme kann es fehlschlagen, wenn der Android-Bildschirm gesperrt ist oder keine dynamischen Inhalte angezeigt werden.
Schritt 5 Einstellungen für Bildschirmaufnahmen anpassen
Um das Aufnahmeformat wie MP4 oder MKV zu ändern oder den Speicherort anzupassen, gehen Sie zu den Einstellungen und wählen Sie die gewünschten Optionen aus. (Mac unterstützt nur das MP4-Format.)
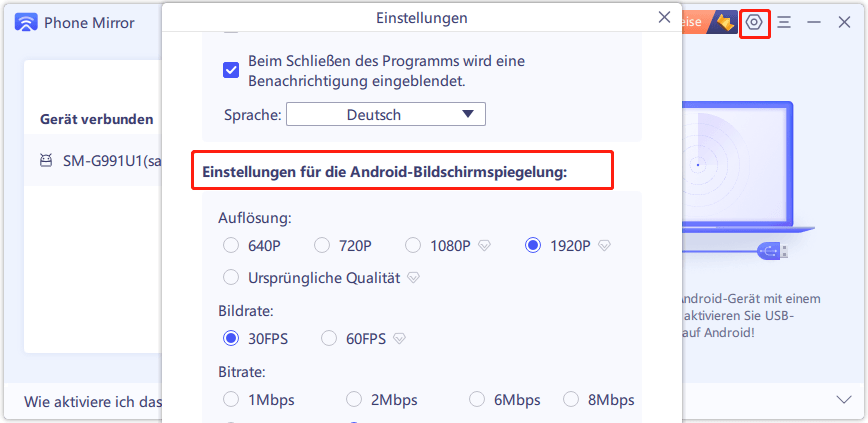
Schritt 1 Verbinden Sie Ihr Android-Telefon mit dem PC
Verbinden Sie Ihr Android-Telefon mit dem PC und aktivieren Sie USB-Debugging, um den Android-Bildschirm anzuzeigen.
Schritt 2 Phone Mirror-App herunterladen
Klicken Sie auf die Schaltfläche „Dateiübertragung“ in der rechten Symbolleiste. Zunächst müssen Sie die Phone Mirror-App auf Ihrem Android-Telefon herunterladen.
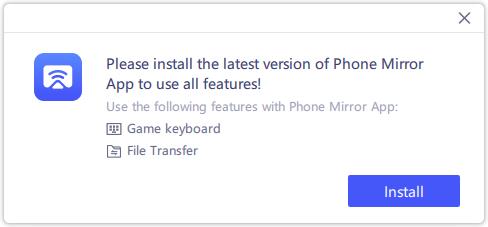
Schritt 3 Dateizugriff erlauben, um Dateien zu übertragen
Nachdem Sie der Servicevereinbarung und der Datenschutzrichtlinie zugestimmt haben, erlauben Sie den Dateizugriff, um Dateien zu übertragen.
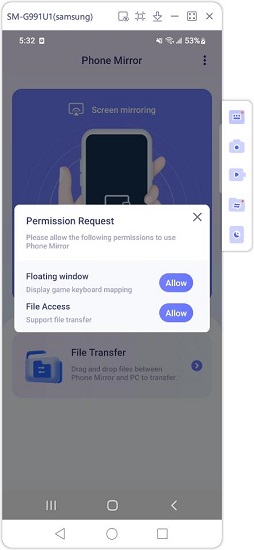
Schritt 4 Dateien übertragen starten
Jetzt können Sie Dateien zwischen Android und Computer übertragen.
Um Dateien vom PC/Mac auf Android zu übertragen: Ziehen Sie die gewünschten Dateien per Drag-and-Drop in das Android-Spiegelungsfenster. Ihr Telefon kann sich auf jedem Bildschirm befinden, wie beispielsweise dem Startbildschirm, wie unten gezeigt.
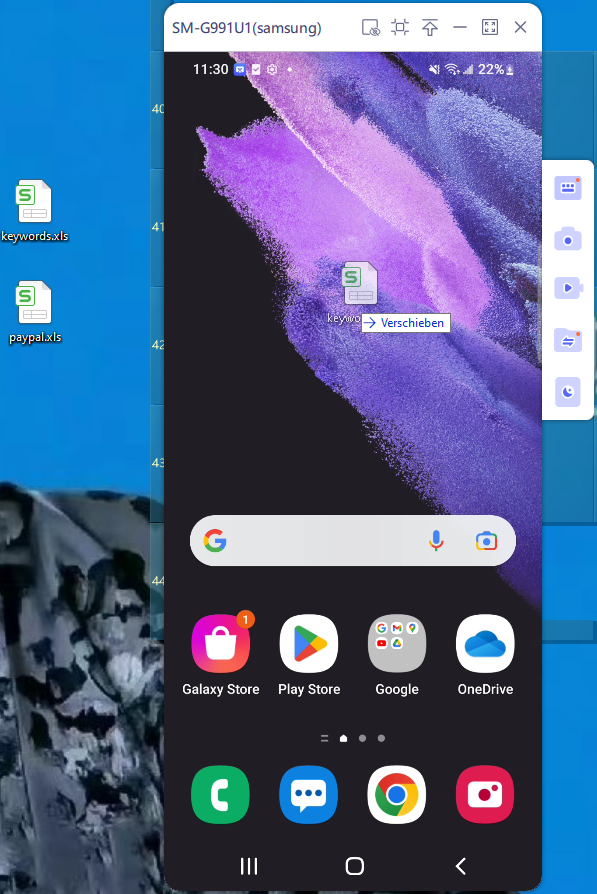
Wenn Sie die übertragenen Dateien ansehen möchten, öffnen Sie die Phone Mirror-App und klicken Sie auf Dateiübertragung > Phone Mirror. Hier sehen Sie alle Dateien, die vom PC auf Android übertragen wurden.
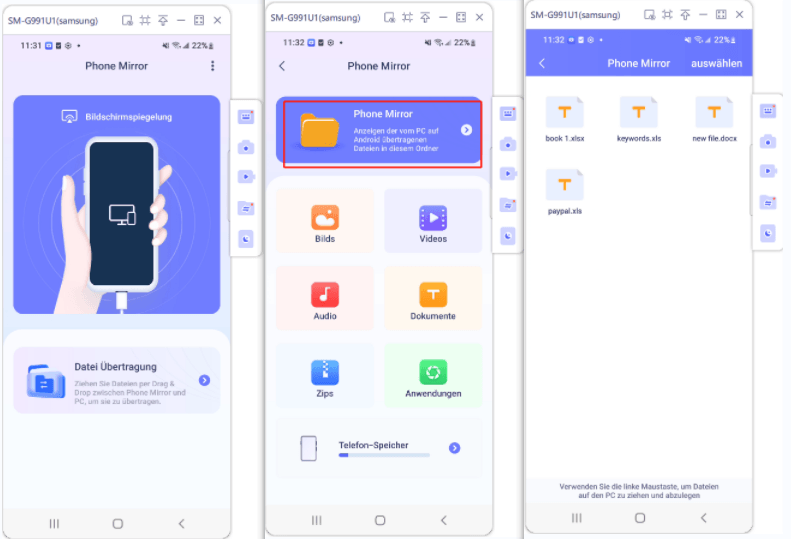
Um Dateien von Android auf PC/Mac zu übertragen: Öffnen Sie die Phone Mirror-App > Dateiübertragung. Hier werden 6 Dateitypen angezeigt. Sie können auch den Telefonspeicher überprüfen.
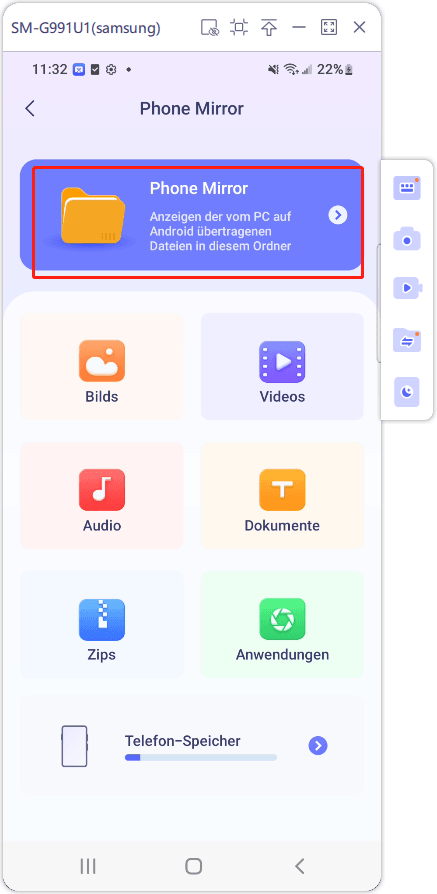
Wählen Sie die Dateien aus, die Sie übertragen möchten, und drücken Sie die linke Maustaste lange, um die Dateien auf den PC zu ziehen. Sie können auch mehrere Dateien gleichzeitig auswählen und übertragen.
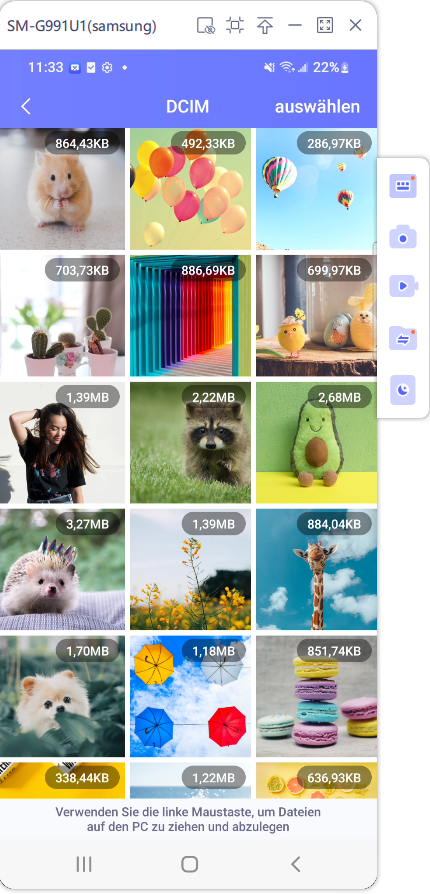
Ist diese Seite hilfreich?
Brauchen Sie noch Hilfe?
Kontaktieren Sie einfach unser Support-Team, und wir antworten Ihnen innerhalb von 24 Stunden an Werktagen.
Kontaktieren Sie uns