Ungeroote Android Handy: verlorene gelöschte Dateien widerherstellen
Sie haben versehentlich die Daten gelöscht, die Sie benötigen? Viele Android-Handy-Nutzer werden solche Probleme haben, dass sie versehentlich nützliche Daten löschen. Wenn Sie die folgenden Bedingungen erfüllen, lesen Sie bitte diesen Beitrag. Der Artikel wird Ihnen sicherlich helfen, das Problem zu lösen.
- Du löschet Dateien zufällig vom Android-Gerät, wenn das Handy mit dem Computer verbunden ist.
- Bei der Formatierung von nicht gestartetem Android werden alle Informationen darüber gelöscht, wo die Dateien gespeichert sind. Dies führt zur Löschung ganzer Daten von unrooted Android.
- Wenn Sie das Telefon formatieren, löschen Sie alle Dateien. Aber Sie haben keine Kopie der Datei
Aus Sicht der Datenwiederherstellung werden die Daten nicht sofort von dem ungerooteten Android Phone gelöscht. Die Daten werden vom System als "gelöscht" markiert und sind ausgeblendet. Aber in der Zwischenzeit wird auch die von diesen Daten eingenommene Position freigegeben. Das heißt, das System wird denken, dass in dieser Position keine Daten vorhanden sind. Wenn auf dem Telefon neue Daten generiert werden, wird diesem Standort wahrscheinlich eine neue Datei zugewiesen, wodurch die ursprünglichen Daten überschrieben werden.
Daher sollen Sie das Smartphone in den Flugmodus versetzen, um möglichst alle Dateien wiederherzustellen. Verwend dann das Tool, um die Datei wiederherzustellen.
Wie kann man verlorene gelöschte Dateien widerherstellen
Tenorshare UltData for Android (Android Data Recovery)-Software kann verlorene oder gelöschte Dateien von unrooted Android-Handys und Tablets auf Ihrem Computer einfach wiederherstellen. Mit dem Tool können Sie leicht verschiedene Dateien wie Fotos, Videos, Audios, .apk-Dateien usw. von unrooteten Samsung, Google Nexus, HTC, LG, Motorola, Huawei, Nokia, Lenovo und so weiter zurückbekommen.
Schritt 1: Das Android-Gerät verbinden
Starten Sie Tenorshare Android Data Recovery, Sie werden die folgende Schnittstelle erhalten. Schließen Sie Ihr Android-Gerät über das mit dem Kauf mitgelieferte USB-Kabel an.
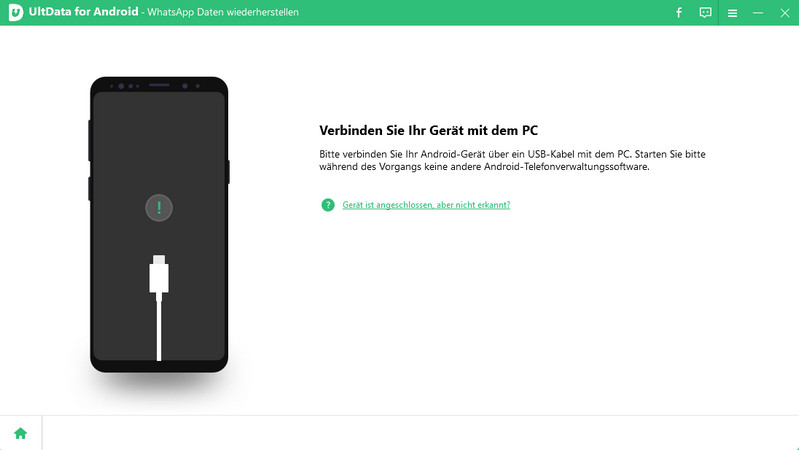
Schritt 2: Den USB-Speicher aktivieren
Wenn Sie immer noch an der ersten Schnittstelle bleiben ohne Änderungen, klicken Sie auf "Ihr Gerät finden" und dann auf "Verbinden".
Für Mac: Für Android 2.3 oder früher -> Dropdown-Benachrichtigungen -> Wählen Sie "USB-verbindet" -> Tippen Sie auf "USB-Speicher aktivieren".
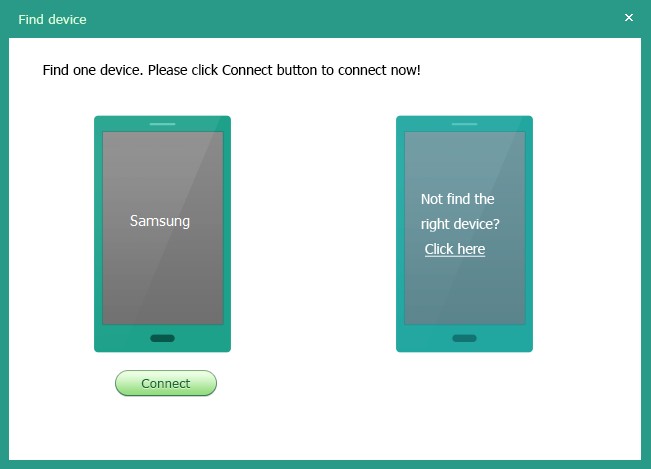
Tippen Sie auf Ihrem Gerät auf "OK", wenn ein Fenster angezeigt wird. Und klicken Sie auf "schon OK in Ihrem Gerät getippt hat" in der Software-Schnittstelle.
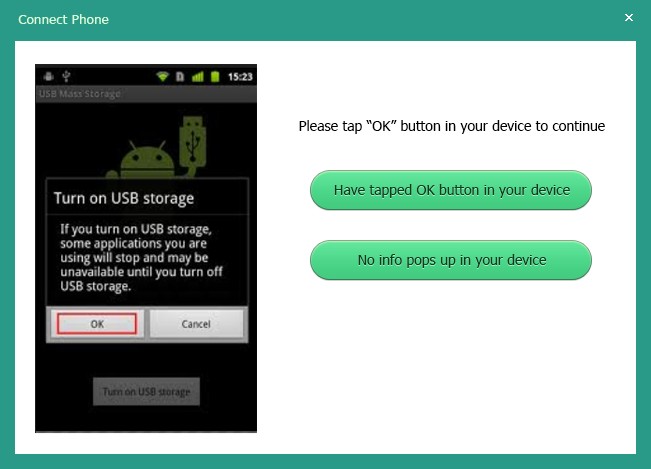
Schritt 3: USB-Debugging aktivieren
Wenn Ihr Android-Gerät nicht vom Computer oder Tenorshare Android Data Recovery erkannt wird, aktivieren Sie USB-Debugging auf Ihrem Gerät.
Gehen zu: Anleitung für veischiedene Modelle
Schritt 4: Scan starten
Nachdem das Gerät erkannt wurde, klicken Sie auf "Erlauben", wenn auf dem Bildschirm Ihres Geräts eine Superuser-Anfrage für eine Anwendung angezeigt wird, um die Autorisierung des Programms zu ermöglichen. Klicken Sie dann auf "Starten" auf dem Softwarebildschirm. Wählen Sie die Dateitypen, die Sie scannen möchten, wenn "Alle Dateitypen" angezeigt wird. Dann klicken Sie auf " Nächst".
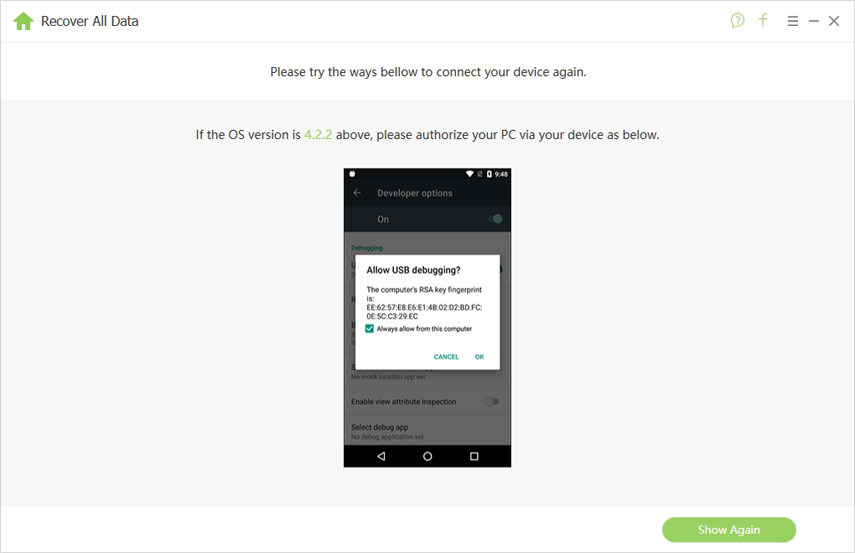
Schritt 5: Dateien auf Android-Gerät vorbelegen
Es dauert einige Sekunden, um die Dateien zu scannen. Nachdem der Scan abgeschlossen ist, können Sie alle Dateien einschließlich bestehender und verlorener Dateien nach Kategorien sortiert finden. Sie können alles vor der Datenwiederherstellung vorbelegen und überprüfen, ob sie benötigt sind.
Schritt 6: Dateien wiederherstellen und speichern
Hacken Sie auf "Wiederherstellen" ab, um die verlorenen Dateien auf Ihrem PC wiederherzustellen und zu speichern. Für Fotos und Videos werden sie in ihren ursprünglichen Formaten gespeichert. Für Kontakte, Textnachrichten und Anrufverlauf werden sie gespeichert als. txt, .xml, .xls.
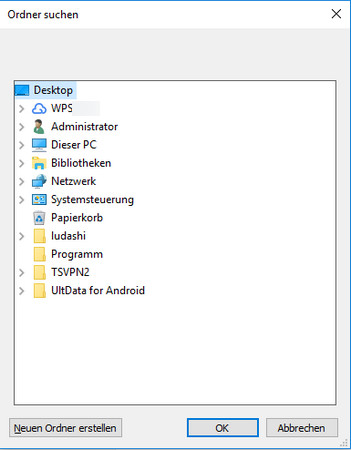
Ist Ihr Problem jetzt gelöst? Wenn Sie nicht gelöst haben, können Sie mich kontaktieren. Willkommen!




