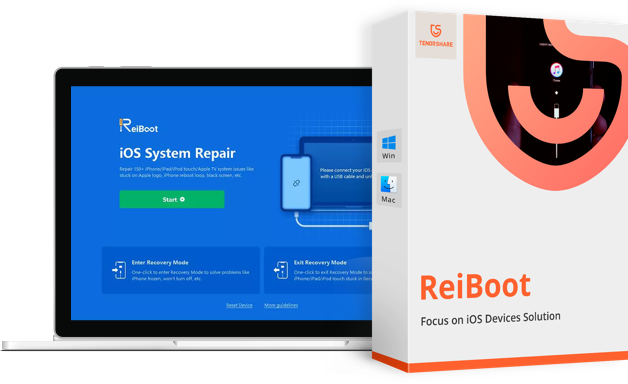Beheben Sie das Überhitzungsproblem Ihres Macbooks mit 7kostenlosen Lösungen (Unterstützung für Macbook Pro/Air).
Wenn Macbook heiß wird, gibt es mehrere kostenlose Möglichkeiten, dieses Problem zu beheben. In diesem Leitfaden werden wir Ihnen 7 verschiedene Methoden vorstellen, die Sie nutzen können, um Ihr MacBook Pro vor Überhitzung zu schützen.
- Teil 1: Warum wird mein MacBook heiß?
- Teil 2: Wie man die Überhitzung des MacBook Pro/Air/iMac behebt
- Methode 1: Reinigung des Lüfters und der Lüftungsschlitze
- Methode 2: RAM oder SSD aufrüsten
- Methode 3: Austausch des Akkus
- Methode 4: Entfernen unnötiger Apps
- Methode 5: Aktivitätsmonitor ausführen
- Methode 6: Software-Updates installieren
- Methode 7: Malware/Virus-Scans durchführen
- Zusätzliche Tipps: Wie man das MacBook kühl hält?
Teil 1: Warum wird mein MacBook heiß?
Hast du schon einmal die Frustration erlebt, deinen Mac einzuschalten und mit einem schwarzen und nicht reagierenden Bildschirm begrüßt zu werden? Das kann ein frustrierendes und zeitaufwendiges Problem sein, aber keine Sorge; es gibt mehrere Gründe, warum dieses Problem auftreten kann, und Lösungen, um dir zu helfen, deinen Mac wieder in Betrieb zu bringen und das Problem des heißen MacBooks loszuwerden.
1. Ansammlung von Staub
Einer der häufigsten Gründe, warum der Mac-Bildschirm schwarz und nicht reagierend sein kann, ist die Ansammlung von Staub. Im Laufe der Zeit kann sich Staub in deinem Mac ansammeln, die Lüftungsschlitze blockieren und eine ordnungsgemäße Luftzirkulation verhindern. Dadurch können die internen Komponenten deines Macs überhitzen und zu einem schwarzen Bildschirm führen. Du kannst den Staub aus den Lüftungsschlitzen deines Macs mit Druckluft entfernen, um dieses Problem zu beheben.
2. Zu viele Apps gleichzeitig geöffnet
Ein weiterer Grund für Überhitzung und einen schwarzen und nicht reagierenden Mac-Bildschirm ist das gleichzeitige Ausführen zu vieler Apps. Wenn zu viele Anwendungen gleichzeitig ausgeführt werden, kann der RAM deines Macs überlastet werden, was dazu führt, dass dein Bildschirm schwarz wird. Du musst alle Anwendungen erzwingen, schließen und deinen Mac nach 2-3 Minuten herunterfahren, um ihn neu zu starten.
3. Malware oder Virus
Malware kann einen schwarzen Bildschirm verursachen und dazu führen, dass dein MacBook Pro überhitzt. Führe einen Antivirenscan durch, um infizierte Dateien aus verschiedenen Quellen zu erkennen und zu löschen.
4. Inkompatible Software-Updates
Kompatibilitätsprobleme können einen schwarzen Bildschirm und Überhitzung verursachen, wenn du Software auf deinem Mac aktualisierst. Aktualisiere das Betriebssystem deines Macs oder deinstalliere inkompatible Software, um das Problem zu lösen.
5. Defekte Hardware
Eine defekte Hardwarekomponente kann auch einen schwarzen Bildschirm und Überhitzung auf einem Mac verursachen. Dies kann auf eine fehlerhafte Grafikkarte, ein Motherboard oder eine interne Komponente zurückzuführen sein. Wenn du vermutest, dass ein Hardwarefehler oder -problem dazu führt, dass dein Mac-Bildschirm schwarz wird, ist es am besten, ihn von einem Fachmann reparieren zu lassen.
Teil 2: Wie man die Überhitzung des MacBook Pro/Air/iMac behebt
Es gibt viele Möglichkeiten, wie Sie das Problem des heißen MacBooks beheben können. Im Folgenden sind einige ausprobierte und getestete Methoden aufgeführt, um Ihr MacBook von Überhitzung zu befreien.
Methode 1: Reinigung des Lüfters und der Lüftungsschlitze
Die Reinigung der Lüfter und Lüftungsschlitze Ihres MacBook ist unerlässlich, um ein Überhitzen des MacBook Air zu verhindern, Ihren Mac leise und reibungslos laufen zu lassen und seine Lebensdauer zu verlängern.
Im Laufe der Zeit können sich Staub und Schmutz in Ihrem MacBook ablagern und schließlich ansammeln, die Lüftungsschlitze blockieren und den Lüfter verstopfen, was dazu führen kann, dass Ihr MacBook überhitzt und der Lüfter härter arbeitet, was zu lauterem Geräusch führt. Eine regelmäßige Reinigung der Lüfter und Lüftungsschlitze wird empfohlen, um eine ordnungsgemäße Luftzirkulation zu gewährleisten und Ihr MacBook effizient laufen zu lassen.
Methode 2: RAM oder SSD aufrüsten
Die Aufrüstung des RAMs in Ihrem MacBook verhindert direkt Überhitzungs- und Black-Screen-Probleme. Es hilft auch, die Gesamtleistung Ihres Geräts zu verbessern, da nun nicht mehr zu viel Last auf einem einzelnen Gerät liegt, das zur Überhitzung führen könnte.
Das Aufrüsten des RAMs kann Ihrem Mac helfen, mehrere Anwendungen gleichzeitig auszuführen und mehr Daten gleichzeitig zu verarbeiten, was dazu beitragen kann, Überhitzung durch eine übermäßige Verarbeitungsnachfrage zu verhindern. Hier sind die Schritte zum Installieren von RAM im MacBook:
Entfernen Sie die Abdeckung des MacBooks mit einem geeigneten Schraubendreher und entfernen Sie alle Schrauben.

- Hier sehen Sie den RAM in der Nähe des Lüfters, wie in einem der folgenden Bilder gezeigt.
Schieben Sie den RAM nicht hart heraus. Der RAM ist mit kleinen Clips an beiden Enden gesichert. Drücken Sie die Clips vorsichtig nach außen und ziehen Sie dann den RAM heraus.

- Nehmen Sie nun den neuen RAM und setzen Sie ihn in den Steckplatz ein.
- Drücken Sie die Clips vorsichtig zurück und fixieren Sie den RAM, wenn er korrekt im Steckplatz platziert ist.
- Starten Sie nun Ihr MacBook neu, und Sie werden eine hervorragende Leistung Ihres MacBooks sehen.
Methode 3: Austausch des Akkus
Wenn das MacBook schwarze Bildschirmprobleme aufweist und die Ursache im Akku liegt, kann der Austausch des MacBook-Akkus das Problem lösen. Wenn der MacBook-Bildschirm schwarz und unempfindlich ist, kann dies bedeuten, dass der Akku des MacBook Pro ausgetauscht werden muss oder das Ladegerät defekt ist.
Zu beachten ist, dass ein schwarzer Bildschirm auf einem MacBook Pro auch andere Ursachen haben kann, wie z.B. ein unempfindlicher Computerbildschirm, Apps von Drittanbietern mit Fehlern, Probleme mit der Startfestplatte oder falsch konfigurierte Einstellungen.
Methode 4: Entfernen unnötiger Apps
Das Löschen von unbenutzten Apps von einem MacBook ist wichtig, um Überhitzungsprobleme zu vermeiden, die zu einem schwarzen Bildschirm führen können. Das Freigeben von Festplattenspeicherplatz und die Reduzierung von Systemüberlastungen können die Leistung verbessern und Schäden an Hardwarekomponenten verhindern.
Methode 5: Aktivitätsmonitor ausführen
Der Aktivitätsmonitor des Mac wird verwendet, um Informationen zur Leistung Ihres MacBooks anzuzeigen. Es zeigt, wie viel CPU-, Speicher-, Energie-, Festplatten- und Netzwerkressourcen von verschiedenen Prozessen und Anwendungen verwendet werden.
Starten Sie den Aktivitätsmonitor, indem Sie danach in Spotlight suchen oder ihn aus dem Ordner „Programme" > „Dienstprogramme" öffnen.

- In dem Hauptfenster sehen Sie eine Liste aktiver Prozesse und deren Ressourcennutzung.
- Klicken Sie auf einen Prozess, um weitere Details wie seine PID, Benutzer, Speichernutzung usw. anzuzeigen.
- Von der CPU-Auslastung Registerkarte können Sie die Auslastung verschiedener laufender Apps auf Ihrem MacBook sehen.
Sie können eine beliebige App auswählen und auf „X" in der oberen linken Ecke klicken, um die App zwangsweise zu schließen.

Methode 6: Software-Updates installieren
Die Installation von Software-Updates auf einem MacBook ist wichtig, um Ihr System sicher und auf dem neuesten Stand mit den neuesten Funktionen und Fehlerbehebungen zu halten. Hier sind die Schritte, die Sie befolgen müssen:
1. Gehen Sie zum Hauptmenü von Apple und suchen Sie nach „Systemeinstellungen".
2. Suchen Sie hier nach dem Update. Wenn das Update bereits verfügbar ist, können Sie es herunterladen.
3. Sobald das Update heruntergeladen ist, fahren Sie mit der Installation fort.
4. Ihr MacBook wird nach Abschluss der Installation automatisch neu gestartet.
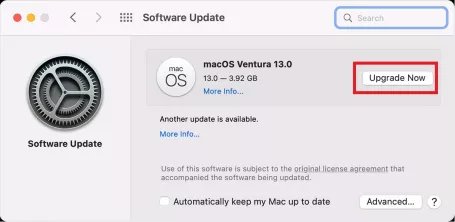
Methode 7: Malware/Virus-Scans durchführen
Obwohl Macs im Allgemeinen weniger anfällig für Viren sind als Windows-Computer, wird dennoch empfohlen, Antivirensoftware zu verwenden, um Ihr System vor Malware und anderen Sicherheitsbedrohungen zu schützen.
Schritt 1: Laden Sie ein Antivirus-Programm herunter und installieren Sie es, das mit macOS kompatibel ist.
Schritt 2: Öffnen Sie das Programm und wählen Sie den Scan-Typ aus, den Sie ausführen möchten.
Schritt 3: Klicken Sie auf die Schaltfläche "Scan starten", um den Scan zu starten.
Schritt 4: Sobald der Scan abgeschlossen ist, meldet das Programm alle gefundenen Bedrohungen.
Schritt 5: Befolgen Sie die Anweisungen, um alle erkannten Malware- oder Viren-Infektionen in Quarantäne zu versetzen oder zu entfernen.
Schritt 6: Führen Sie regelmäßig Antivirus-Scans durch, um Ihren Mac zu schützen.

Zusätzliche Tipps: Wie man das MacBook kühl hält?
Ein heißes MacBook ist ein häufiges Problem, das das Gerät beschädigen und seine Leistung beeinträchtigen kann. Die folgenden Tipps können helfen, das MacBook kühl zu halten:
1. Halten Sie das Laptop auf einer harten Oberfläche
Das Platzieren des MacBooks auf einer harten Oberfläche verbessert die Luftzirkulation und verhindert Wärmestau. Vermeiden Sie die Verwendung auf weichen Oberflächen wie Decken oder Kissen, die Lüftungsschlitze blockieren können.
2. Verwenden Sie Kühlunterlagen
Kühlunterlagen sind so konzipiert, dass sie Wärme ableiten und das MacBook kühl halten. Sie sind in verschiedenen Größen und Formen erhältlich; einige haben sogar eingebaute Lüfter für zusätzliche Kühlung.
3. Reinigen Sie das Laptop regelmäßig
Staub und Schmutz können sich im Inneren Ihres MacBooks ansammeln und die Luftzirkulation behindern sowie das Risiko von Überhitzung erhöhen. Reinigen Sie Ihr MacBook regelmäßig mit Druckluft, um Staub oder Schmutz aus den Lüftungsschlitzen und Lüftern zu entfernen.
4. Vermeiden Sie das gleichzeitige Ausführen von zu vielen Apps
Zu viele gleichzeitig ausgeführte Apps können den Prozessor Ihres MacBooks überlasten, was dazu führt, dass er härter arbeitet und mehr Wärme erzeugt. Schließen Sie alle unnötigen Apps, um die Arbeitsbelastung auf Ihrem MacBook zu reduzieren.
5. Passen Sie die Bildschirmhelligkeit an
Eine hohe Bildschirmhelligkeit kann dazu führen, dass Ihr MacBook mehr Strom verbraucht und mehr Wärme erzeugt. Reduzieren Sie die Bildschirmhelligkeit, um Strom zu sparen und das MacBook kühl zu halten.
6. Verwenden Sie den Batteriesparmodus
Der Batteriesparmodus reduziert die Leistung und den Stromverbrauch des MacBooks, um Überhitzung zu vermeiden. Sie können den Batteriesparmodus in den Systemeinstellungen unter Energie sparen einschalten.
Zusammenfassung
Der Batteriesparmodus reduziert die Leistung und den Stromverbrauch des MacBooks, um Überhitzung zu vermeiden. Sie können den Batteriesparmodus in den Systemeinstellungen unter Energie sparen einschalten. Die Vermeidung eines heißen MacBooks erfordert einfache Schritte wie das Aufstellen auf einer harten Oberfläche, die Verwendung von Kühlungspads, regelmäßige Reinigung, das Vermeiden des gleichzeitigen Betriebs von zu vielen Anwendungen und vieles mehr.
In diesem Artikel haben wir 7 verschiedene Möglichkeiten und einige Tipps und Tricks besprochen, um das MacBook kühl zu halten. Sie können den Leitfaden durchgehen, um mehr darüber zu erfahren, wie Sie Ihr MacBook sicher halten und seine Lebensdauer erhöhen können.
- Recovery-Modus ein/aus mit nur 1 Klick, Ihr Telefon aus verschiedenen iOS Stuck-Szenarien retten, mehr Dinge jenseits der Vorstellungskraft liefern.