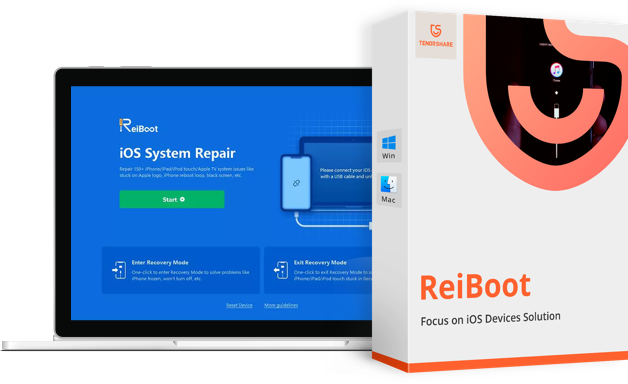Wie Sie Ihr Mac auf Werkseinstellungen zurücksetzen und Ihre Daten sicher löschen
Wenn Sie Ihr MacBook oder iMac verkaufen oder an jemanden weitergeben möchten, ist es wichtig, Ihre persönlichen Daten vollständig zu löschen. Auch wenn Sie das Gerät behalten möchten, kann es vorkommen, dass Sie es auf Werkseinstellungen zurücksetzen müssen. In diesem Artikel zeigen wir Ihnen, wie Sie Ihr Mac auf Werkseinstellungen zurücksetzen und Ihre Daten sicher löschen können.
- Teil 1: Warum müssen Menschen ihren Mac zurücksetzen?
- Teil 2: Backup erstellen, bevor Sie Mac auf Werkseinstellungen zurücksetzen
- Teil 3: Mac auf Werkseinstellungen zurücksetzen über das Festplattendienstprogramm
- Teil 4: Mac auf Werkseinstellungen zurücksetzen über Time Machine:
Teil 1: Warum müssen Menschen ihren Mac zurücksetzen?
Es gibt verschiedene Gründe, warum Menschen ihren Mac zurücksetzen möchten. Einer der häufigsten Gründe ist, dass sie ihr Gerät verkaufen oder verschenken möchten und sicherstellen wollen, dass ihre persönlichen Daten gelöscht wurden. Ein anderer Grund kann sein, dass der Mac aufgrund von Softwareproblemen nicht mehr ordnungsgemäß funktioniert und das Zurücksetzen auf Werkseinstellungen helfen kann, das Problem zu beheben. In einigen Fällen kann das Zurücksetzen auf Werkseinstellungen auch helfen, die Leistung des Macs zu verbessern.

Teil 2: Backup erstellen, bevor Sie Mac auf Werkseinstellungen zurücksetzen
Bevor Sie mit dem Zurücksetzen Ihres Macs beginnen, ist es wichtig, dass Sie ein Backup Ihrer Daten erstellen, um einen Datenverlust zu vermeiden. Es gibt zwei Möglichkeiten, ein Backup zu erstellen: das Time Machine Backup und das manuelle Backup. Das Time Machine Backup ist die einfachste und empfohlene Methode, um ein Backup zu erstellen. Hier sind die Schritte, um ein Time Machine Backup zu erstellen:
Time Machine Backup
- Schließen Sie Ihre externe Festplatte an Ihren Mac an.
- Öffnen Sie das Time Machine-Programm.
- Klicken Sie auf "Backup-Platte auswählen".
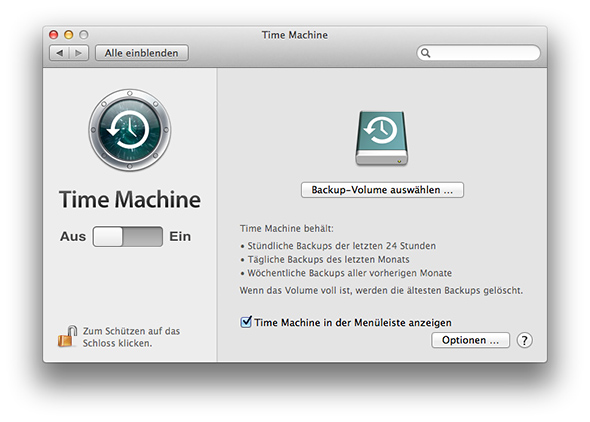
- Wählen Sie Ihre externe Festplatte aus und klicken Sie auf "Verwenden".
- Klicken Sie auf "Backup jetzt sichern", um das Backup zu starten.
Wenn Sie kein Time Machine Backup erstellen möchten, können Sie auch ein manuelles Backup durchführen. Hier sind die Schritte, um ein manuelles Backup zu erstellen:
Manuelle Backup
- Schließen Sie Ihre externe Festplatte an Ihren Mac an.
- Öffnen Sie den Finder und erstellen Sie einen neuen Ordner auf Ihrer externen Festplatte.
- Wählen Sie die Dateien und Ordner aus, die Sie sichern möchten.
- Ziehen Sie die ausgewählten Dateien und Ordner in den neu erstellten Ordner auf Ihrer externen Festplatte, um sie zu kopieren.
Teil 3: Mac auf Werkseinstellungen zurücksetzen über das Festplattendienstprogramm
Nachdem Sie ein Backup Ihrer Daten erstellt haben, können Sie mit dem Zurücksetzen Ihres Macs fortfahren. Hier sind die Schritte, um Ihren Mac auf Werkseinstellungen zurückzusetzen:
- Starten Sie Ihren Mac neu.
- Halten Sie beim Neustart die Tastenkombination "Command + R" gedrückt, bis das Apple-Logo oder ein Fortschrittsbalken erscheint.
- Wenn das macOS-Dienstprogramm-Fenster erscheint, wählen Sie "Festplattendienstprogramm" und klicken Sie auf "Weiter".
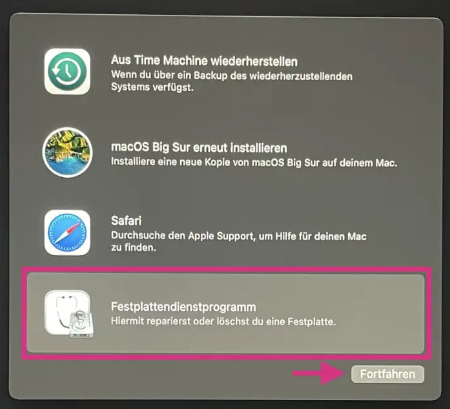
- Wählen Sie Ihre Festplatte aus der Liste aus und klicken Sie auf "Löschen".
- Geben Sie einen Namen für Ihre Festplatte ein und wählen Sie "APFS" als Format aus.
- Klicken Sie auf "Löschen", um den Vorgang zu bestätigen.
- Schließen Sie das Festplattendienstprogramm und wählen Sie "macOS erneut installieren" aus dem Menü aus.
- Folgen Sie den Anweisungen auf dem Bildschirm, um die macOS-Neuinstallation abzuschließen.
Mit diesen Schritten können Sie Ihren Mac auf Werkseinstellungen zurücksetzen. Stellen Sie sicher, dass Sie vor dem Zurücksetzen ein Backup Ihrer Daten erstellen, um einen Datenverlust zu vermeiden.
Teil 4: Mac auf Werkseinstellungen zurücksetzen über Time Machine:
- Stellen Sie sicher, dass Sie eine aktuelle Sicherungskopie Ihres Macs mit Time Machine haben.
- Trennen Sie alle externen Geräte von Ihrem Mac.
- Starten Sie Ihren Mac neu und halten Sie die Taste "Command + R" gedrückt, um in den Wiederherstellungsmodus zu gelangen.
- Wählen Sie aus dem Menü "Aus Time Machine Backup wiederherstellen".
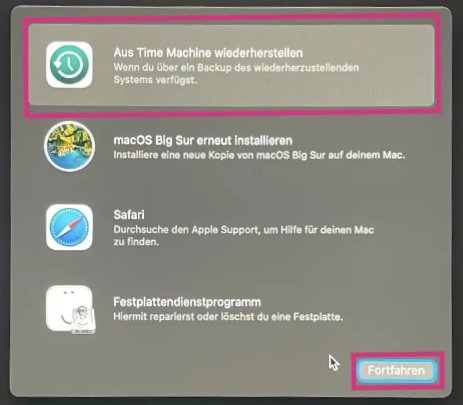
- Wählen Sie das neueste Time Machine-Backup aus, das Sie wiederherstellen möchten.
- Folgen Sie den Anweisungen auf dem Bildschirm, um die Wiederherstellung abzuschließen.
Nachdem die Wiederherstellung abgeschlossen ist, wird Ihr Mac auf den Zustand zurückgesetzt, in dem er zum Zeitpunkt des Backups war, ohne dass Ihre persönlichen Daten und Dateien verloren gehen. Beachten Sie jedoch, dass alle Änderungen oder Dateien, die nach dem Backup gemacht wurden, verloren gehen.
Fazit
Das Zurücksetzen Ihres Macs auf Werkseinstellungen kann eine gute Möglichkeit sein, um das Gerät zu verkaufen oder um es wieder auf den Auslieferungszustand zu bringen. Es ist jedoch wichtig, dass Sie vor dem Zurücksetzen ein Backup Ihrer Daten erstellen, um einen Datenverlust zu vermeiden. Mit den oben genannten Schritten können Sie Ihren Mac auf Werkseinstellungen zurücksetzen und sicherstellen, dass Ihre Daten sicher gesichert sind.
- Recovery-Modus ein/aus mit nur 1 Klick, Ihr Telefon aus verschiedenen iOS Stuck-Szenarien retten, mehr Dinge jenseits der Vorstellungskraft liefern.