Leitfaden für Tenorshare 4Mekey
Leitfaden für Win
4MeKey jetzt ausprobieren
4MeKey jetzt ausprobieren
Die Apple ID auf Ihrem iPhone/iPad wurde aus irgendeinem Grund deaktiviert oder gesperrt? Und Sie haben keine Ahnung, wie Sie sich von der Apple-ID abmelden können, wenn Sie das Passwort vergessen haben? Tenorshare 4MeKey bietet Ihnen eine ideale Möglichkeit um die Apple-ID hier vom iPhone/iPad zu entfernen.
Schritt 1 Laden Sie Tenorshare 4MeKey auf Ihren Computer herunter und starten Sie es
Nachdem Sie das Programm erfolgreich gestartet haben, stehen Ihnen 3 Funktionen zur Auswahl. Bitte wählen Sie "Apple-ID entsperren", um sich von iCloud, App Store, iMessage usw. abzumelden.
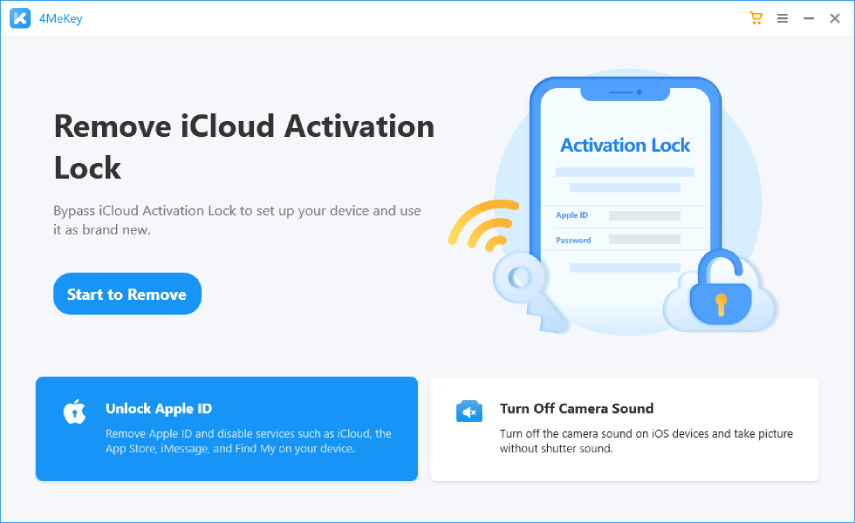
Schritt 2 Verbinden Sie Ihr Gerät mit dem Computer
Verbinden Sie Ihr Gerät jetzt mit einem Lightning-zu-USB-Kabel mit dem Computer. Wenn keine Reaktion erfolgt, verbinden Sie Ihr Gerät bitte erneut oder versuchen Sie es mit einem anderen Kabel.
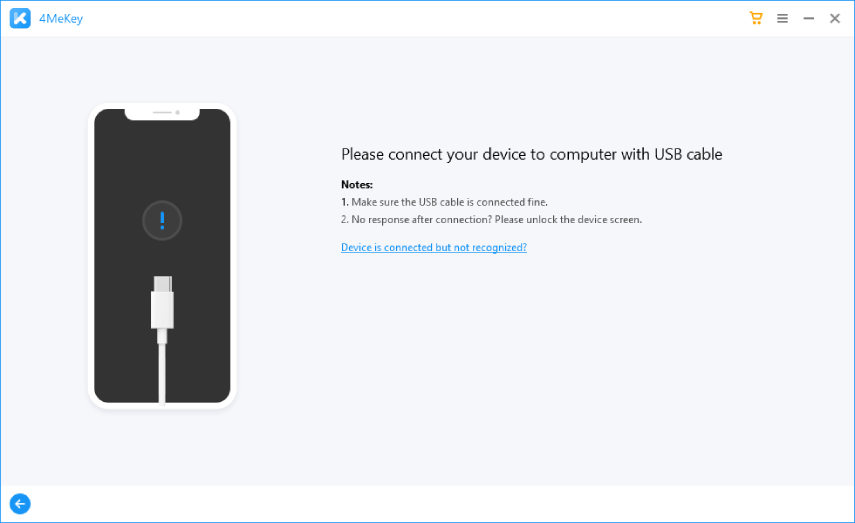
Als Nächstes erscheint auf Ihrem Gerät eine Benachrichtigung mit der Aufforderung "Diesem Computer vertrauen". Tippen Sie auf Ihrem iPhone auf "Vertrauen", um die Autorisierung zu erlauben.
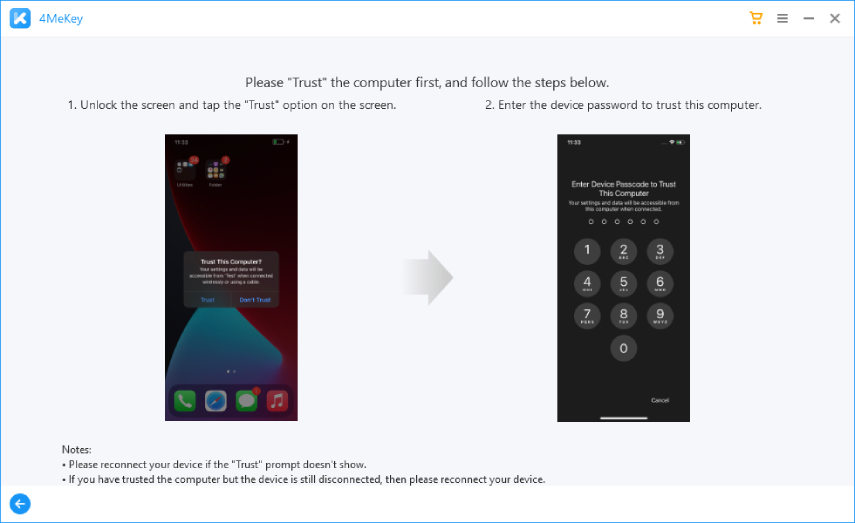
Schritt 3 Beginnen Sie mit dem Entsperren der Apple-ID
Wenn Sie zu diesem Schritt gelangen, achten Sie bitte darauf, was als Nächstes passiert. Hier listen wir zwei verschiedene Situationen für Sie auf.
Fall 1: Wie entferne ich die Apple-ID, wenn "Mein iPhone suchen" aktiviert ist?
Für iOS 11.4 und darunter:
Sie werden zur Benutzeroberfläche geführt, bevor Sie die Apple-ID entsperren. Klicken Sie auf Weiter.
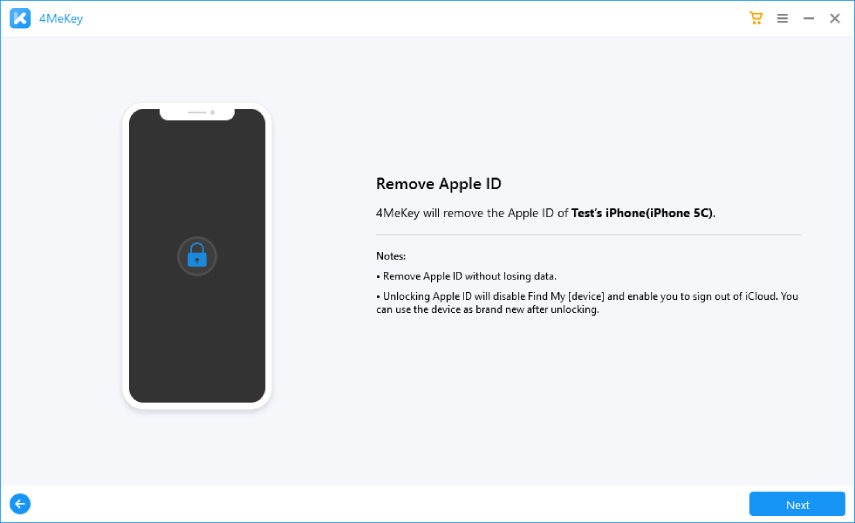
![]() Hinweis:
Hinweis:
#1: Wenn Ihr Gerät unter iOS 10.2-11.3 läuft, gehen keine Daten verloren, nachdem die Apple-ID entsperrt wurde.
#2: Wenn Ihr Gerät unter iOS 10.2 läuft, werden nach dem Entsperren der Apple-ID alle Daten gelöscht.
Jetzt müssen Sie alle Einstellungen auf Ihrem Gerät manuell zurücksetzen und dann die Apple-ID entsperren.
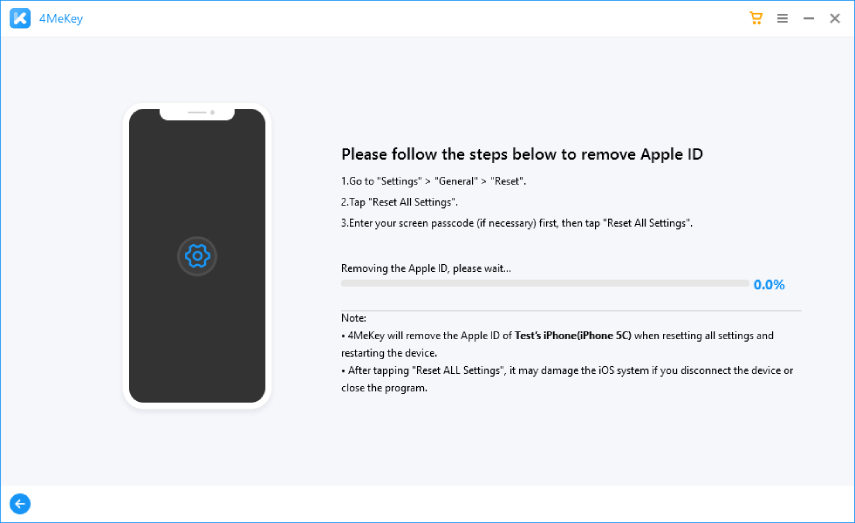
Fall 2: Wie entferne ich die Apple-ID, wenn "Mein iPhone suchen" deaktiviert ist?
In diesem Fall erkennt das Programm Ihr iPhone direkt und Sie können Ihre Apple-ID direkt entfernen.
![]() Hinweis:
Hinweis:
#1: Wenn Ihr Gerät iOS 10.2 oder älter ist, wird Ihr Gerät auf Werkseinstellungen zurückgesetzt.
#2: Wenn Ihr Gerät iOS 10.2 oder neuer ist, werden Ihre Daten nicht gelöscht.
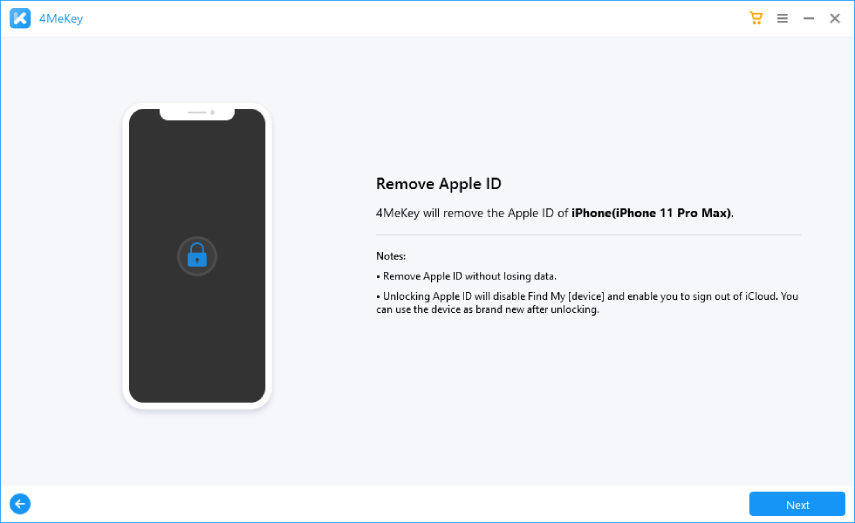
Schritt 4 Ihre Apple-ID wurde erfolgreich entfernt
Anschließend bereitet das Programm die Entfernung der Apple-ID auf Ihrem Gerät vor. Dies dauert in der Regel nicht weniger als 2-3 Minuten. Nachdem Ihre Apple-ID entfernt wurde, überprüfen Sie bitte Ihr Gerät, um sicherzustellen, dass die Apple-ID erfolgreich entfernt wurde.
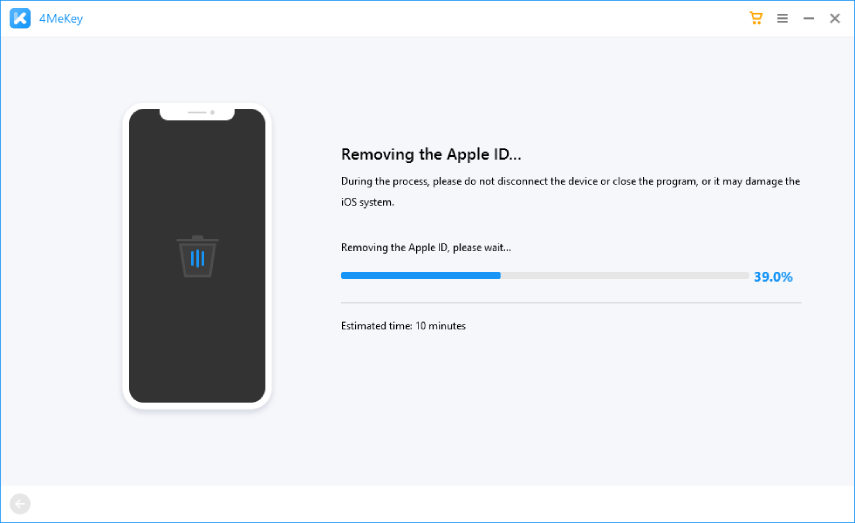
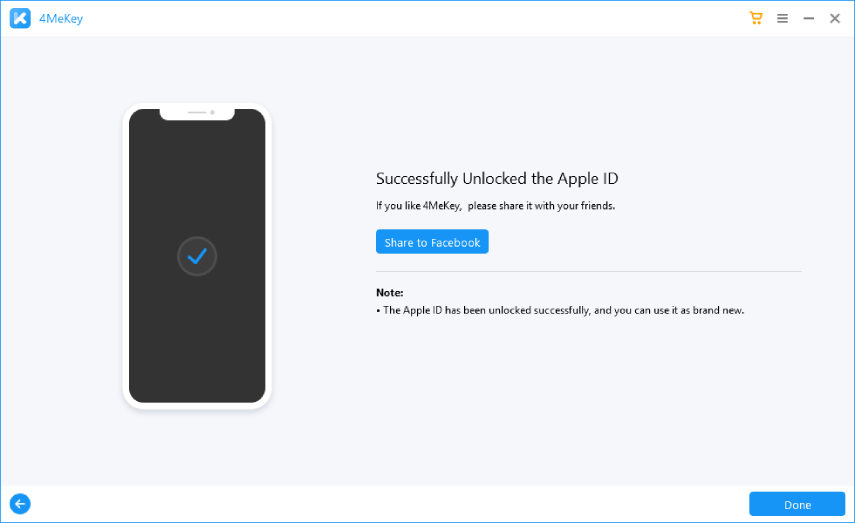
War diese Seite hilfreich?
Brauchen Sie weitere Hilfe?
Kontaktieren Sie einfach unser Support-Team, und wir werden Ihnen an Werktagen innerhalb von 24 Stunden antworten.
Support kontaktieren