iCareFone - Kostenloses iOS Backup-Tool & Einfacher Datenmanager
iOS-Daten mit wenigen Klicks sichern/übertragen/wiederherstellen/verwalten
iOS-Daten einfach sichern/verwalten
iOS-Daten einfach sichern und verwalten
Die Übertragung von Dateien zwischen verschiedenen Geräten ist für die meisten modernen Benutzer eine sich wiederholende Aufgabe.
Es könnte mehrere Gründe geben, warum Sie das tun wollen. Sie könnten versuchen, Speicherplatz auf Ihrem Telefon zu sparen, indem Sie Ihre wichtigen Daten auf Ihren PC verschieben. Sie könnten Ihre wichtigen Dokumente von Ihrem Telefon aus auf der Festplatte Ihres PCs sichern. Es gibt unendlich viele Gründe, dies zu tun.
Wenn Sie jedoch nicht so vertraut mit dem Android- und Windows-Ökosystem sind, könnten Sie Android File Transfer Windows ziemlich verwirrend finden. Aber keine Sorge - dieser Artikel hat Sie abgedeckt.
Die naheliegendste Methode ist die Übertragung von Dateien von Android auf den PC per USB-Kabel. Je nach Art des Computers, den Sie haben, gibt es jedoch bestimmte Anwendungsfälle und Nachteile dieser Methode.
Um Fotos mit einem USB-Kabel von Android auf den PC zu übertragen - oder jede andere Art von Daten -, folgen Sie diesen Schritten.
Kopieren Sie die Dateien oder Ordner, die Sie auf Ihren PC übertragen möchten, und fügen Sie sie dann auf der Festplatte Ihres Computers ein.
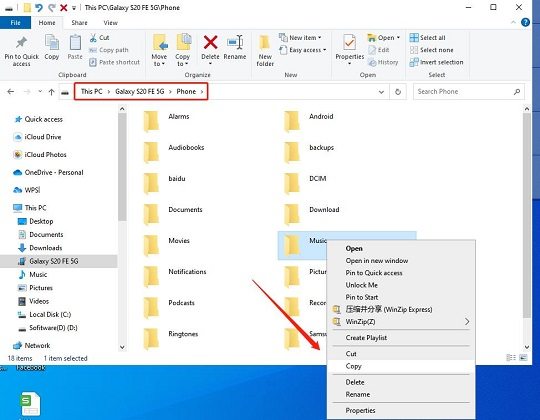
Diese Methode birgt einige Nachteile.
Wenn Sie einen Mac verwenden, gehen Sie wie folgt vor, um Dateien mit einem USB-Kabel vom Handy auf den PC zu übertragen.
Wählen Sie die zu übertragenden Dateien aus, kopieren Sie sie und fügen Sie sie auf Ihrem Mac ein.
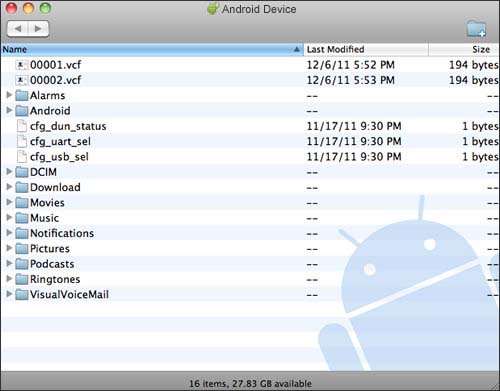
Der Nachteil dieser Methode ist, dass Sie sich durch das komplexe Dateisystem von Android wühlen müssen, um die Dateien und Ordner zu finden, die Sie übertragen möchten. Darüber hinaus ist die Tatsache, dass Sie das Android File Transfer-Dienstprogramm herunterladen müssen, auch ein Flop.
Um Dateien drahtlos vom Telefon auf den PC zu übertragen, können Sie einen Cloud-Speicherdienst wie Google Drive, Dropbox, und OneDrive verwenden. In diesem Artikel zeigen wir die Methode am Beispiel von Google Drive.
Wählen Sie die Option zum Hochladen neuer Dateien, suchen Sie dann die Dokumente, Fotos und Videos, die Sie übertragen möchten, und wählen Sie sie aus. Warten Sie, bis der Upload abgeschlossen ist.
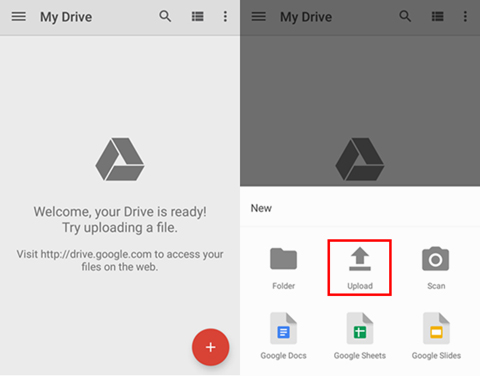
Diese Methode hat einen klaren Nachteil.
Eine weitere Methode zur drahtlosen Übertragung von Dateien von Android auf den PC ist die Übertragung per E-Mail. Befolgen Sie dazu die folgenden Schritte.
Wählen Sie die Option, Dateien an die E-Mail anzuhängen, suchen Sie dann die zu übertragenden Dateien und laden Sie sie hoch.

Genau wie die vorherige Methode hat auch diese einen klaren Nachteil.
Sie können auch Bluetooth verwenden, um Bilder von Android auf den PC zu übertragen. Führen Sie dazu die folgenden Schritte aus.
Schalten Sie Bluetooth auf Ihrem Android-Gerät mit dem Kippschalter in der Benachrichtigungsleiste ein. Suchen Sie dann Ihren Computer und koppeln Sie ihn. Sie müssen auch auf „Koppeln“ oder „Verbinden“ auf Ihrem Computer klicken.

Klicken Sie dann in den Bluetooth-Einstellungen Ihres Computers auf „Dateien senden oder empfangen“ und anschließend auf „Dateien empfangen“.

Diese Methode hat einen klaren Nachteil.
Sie können für diese Aufgabe auch ein Tool zur Dateiübertragung vom Handy auf den PC verwenden. Hier sind ein paar berüchtigte Optionen.
Droide Übertragung ist eine Windows-Anwendung, mit der Sie Dateien von Android auf PC WiFi übertragen können. Damit können Sie verschiedene Arten von Medien, Dokumenten und Dateien von Ihrem Smartphone auf den PC übertragen.
Der Nachteil ist jedoch, dass:
Ein weiteres beliebtes Tool zur Übertragung von Dateien von Android auf den PC ist Xender. Mit Xender können Sie verschiedene Arten von Dateien wie Fotos, Videos, Dokumente und mehr übertragen.
Für die Verwendung von Xender:
Wenn Sie ein iPhone besitzen und Dateien von Ihrem iPhone auf Ihren PC oder Mac übertragen möchten, ist Tenorshare iCareFone genau das Richtige für Sie. iCareFone ist das beste Tool, um fast alle wichtigen Daten von Ihrem iPhone auf Ihren Computer zu übertragen.
Darüber hinaus können Sie auch alle Fotos Ihres iPhones mit einem einzigen Klick auf Ihren Computer übertragen. Es ist kompatibel mit dem neuesten iOS-System und iPhone-Modellen wie dem iPhone 13.
Gehen Sie dazu wie folgt vor.
Laden Sie iCareFone herunter und installieren Sie es auf Ihrem PC oder Mac. Schließen Sie Ihr iPhone an den Computer an und öffnen Sie iCareFone.

Wählen Sie auf der Hauptschnittstelle von iCareFone „One-Click to Export Photos to PC“.

Warten Sie, bis der Vorgang abgeschlossen ist. Wenn er abgeschlossen ist, wurden Ihre Fotos erfolgreich vom iPhone auf den Computer exportiert.

Wenn Sie andere Dateien übertragen möchten, können Sie im oberen Menü auf Verwalten klicken und diese Dateien auf Ihren Computer exportieren.
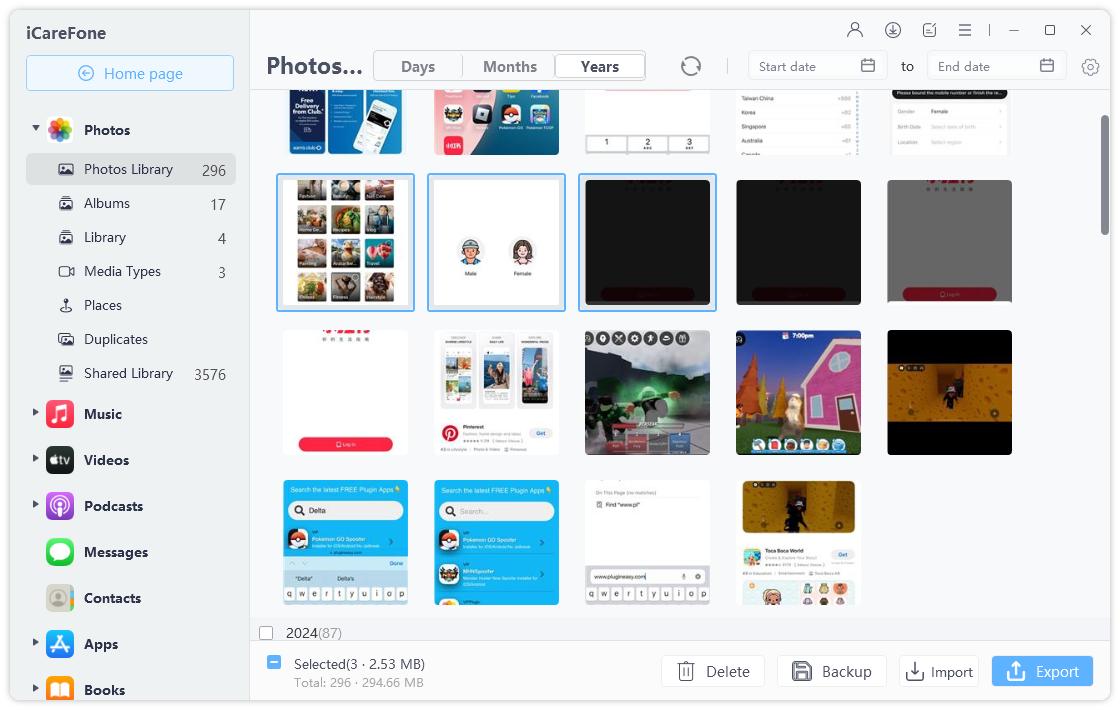
Hier ist die Videoanleitung:
Das Übertragen von Dateien vom Telefon auf den Computer ist eine häufige Aufgabe, die wir ziemlich oft machen. Dieser Artikel spricht über die 5 besten Methoden, die Sie verwenden können, um Dateien von Android auf den PC zu übertragen.
Wenn Sie ein iPhone besitzen, ist iCareFone das beste Tool, das Sie für die Übertragung oder Sicherung Ihrer wichtigen Daten auf einen Computer verwenden können.


Tenorshare iCareFone - Bestes iOS Backup Tool
dann schreiben Sie Ihre Bewertung
Von Johanna Bauer
2025-10-13 / Android Tipps
Jetzt bewerten!