Leitfaden für Tenorshare iCareFone iTransGo
Leitfaden für Win
iCareFone iTransGo jetzt ausprobieren
Übertragen Sie Ihre Daten mühelos zwischen Geräten mit iCareFone iTransGo – ein zuverlässiges Tool, das eine schnelle, sichere und nahtlose Erfahrung ohne Datenverlust gewährleistet.
iCareFone iTransGo jetzt ausprobieren
Möchten Sie Daten von einem Telefon auf ein anderes übertragen, wissen aber nicht, wie? Ihre beste Wahl ist iCareFone iTransGo. Es vereinfacht die Datenübertragung und ermöglicht einen nahtlosen Transfer zwischen iPhone und Android, ohne Betriebseinschränkungen. Das Beste daran ist, dass Sie die Übertragung auch nach der Einrichtung des Telefons durchführen können – ein Zurücksetzen ist nicht erforderlich! Der gesamte Übertragungsprozess ist sehr einfach und zeitsparend. Probieren Sie es aus, indem Sie den untenstehenden Anweisungen folgen!
Schritt 1 iCareFone iTransGo herunterladen und starten
Laden Sie iCareFone iTransGo auf Ihrem Computer herunter und starten Sie es. Klicken Sie dann auf die Schaltfläche „Start“ im Abschnitt „Android zu iOS“ auf der Hauptoberfläche.
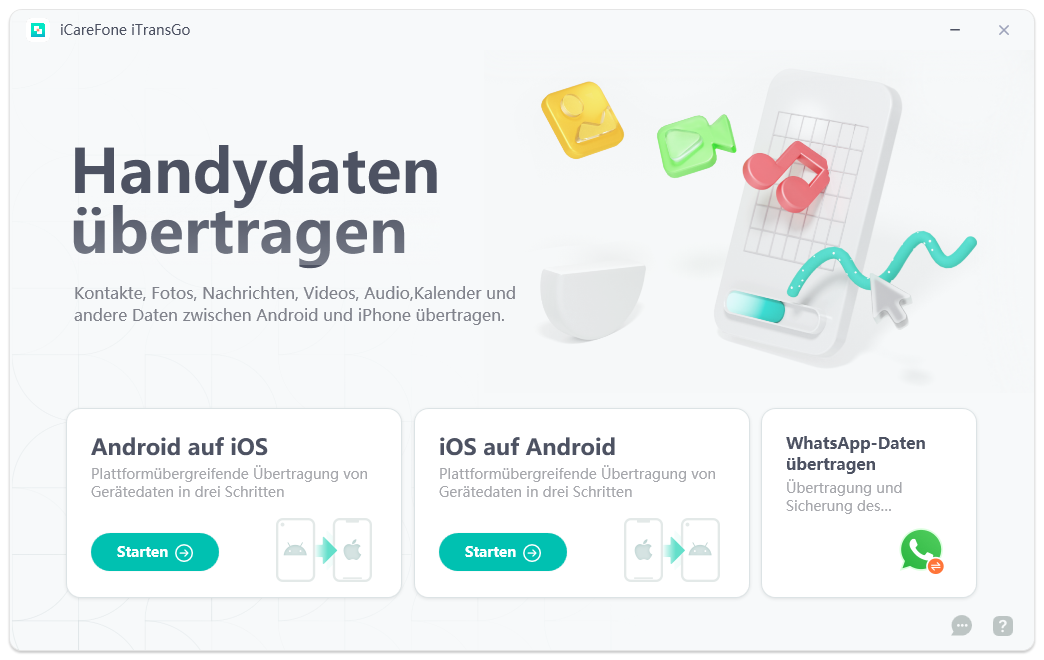
Schritt 2 Verbinden Sie sowohl Android- als auch iOS-Geräte
Verbinden Sie Ihre Android- und iOS-Geräte mit dem Computer, indem Sie USB-Kabel verwenden. Damit Ihr Telefon erkannt wird, müssen Sie einige Berechtigungen auf Ihren Geräten aktivieren.
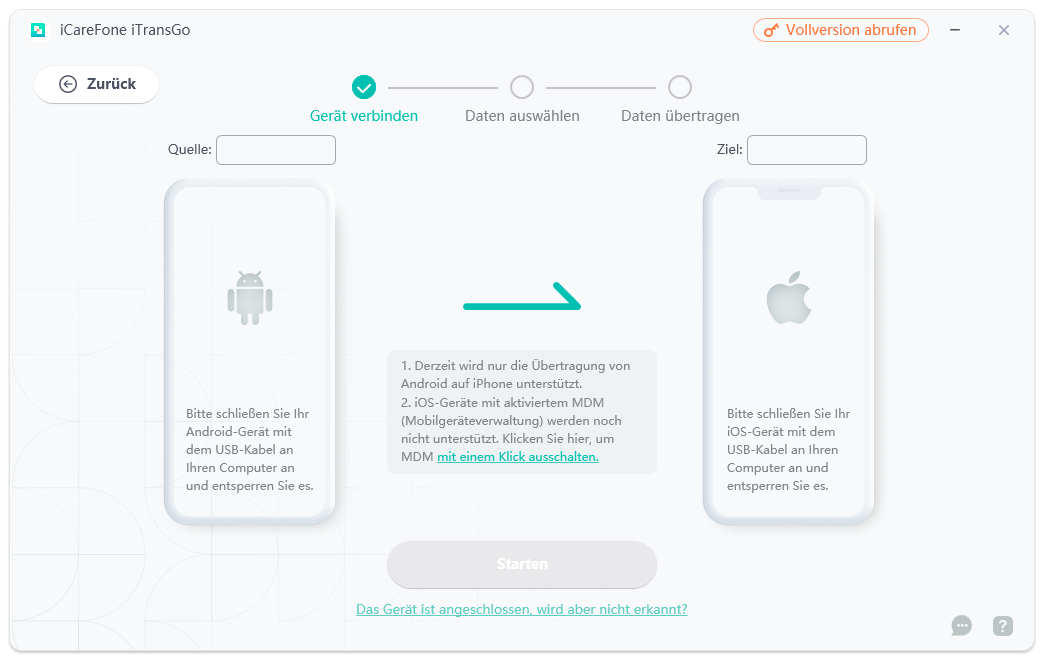
Auf Android:
Auf Ihrem Android-Gerät müssen Sie USB-Debugging aktivieren, indem Sie den Anweisungen folgen. (Die schnellste Methode: Suchen Sie USB-Debugging in den Einstellungen und aktivieren Sie es.)
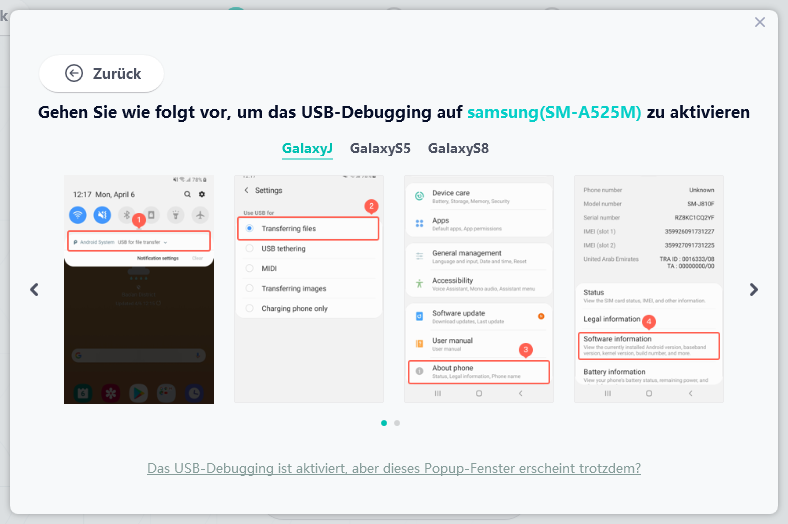
Auf iOS:
Auf Ihrem iPhone klicken Sie auf Vertrauen. Wenn das Vertrauen-Pop-up nicht angezeigt wird, verbinden Sie Ihr Gerät erneut mit Ihrem Computer.
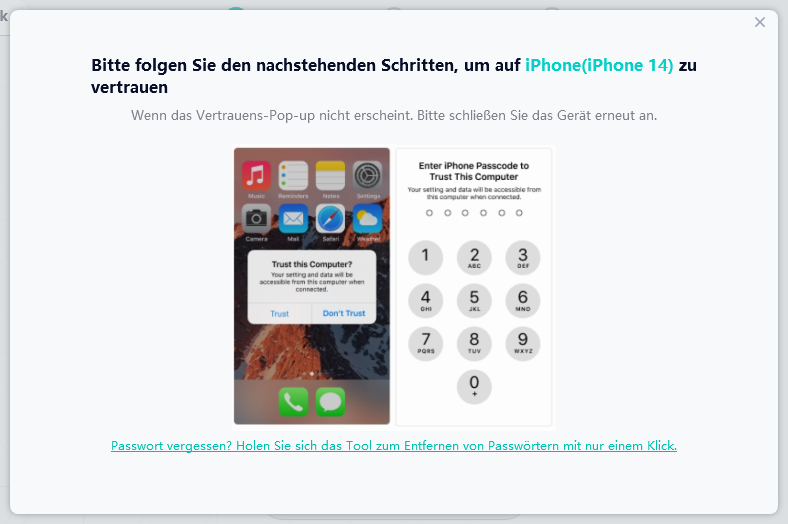
Jetzt werden sowohl Ihre Android- als auch Ihre iOS-Geräte erkannt. Klicken Sie auf „Start“, um fortzufahren.
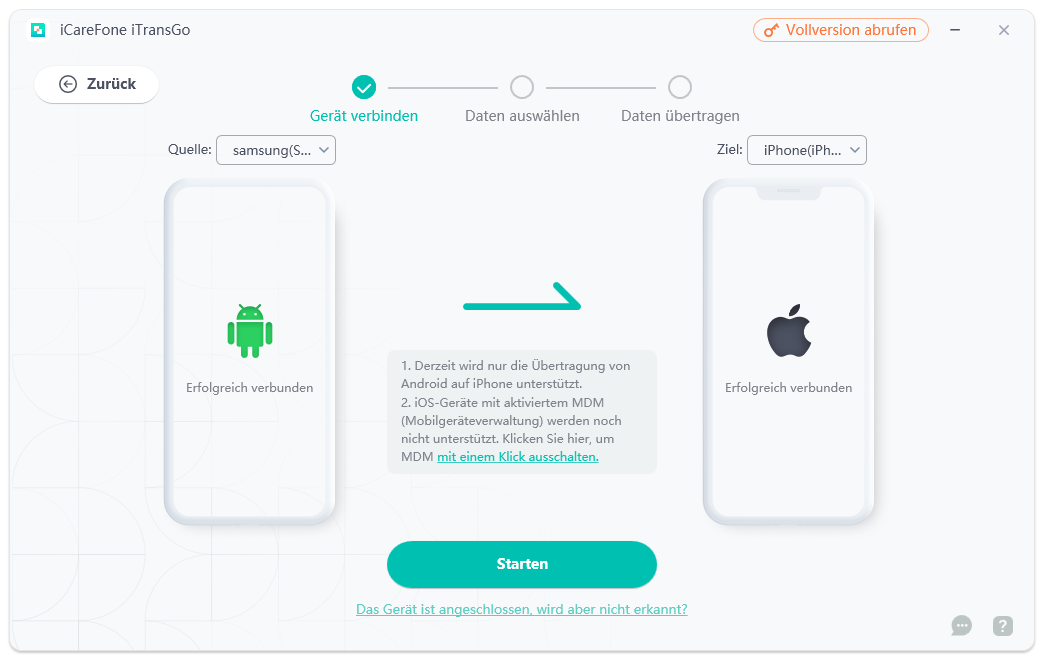
Schritt 3 Scannen Sie Daten vom Quellgerät und starten Sie die Übertragung
1. Wählen Sie jetzt die zu scannenden Daten aus.
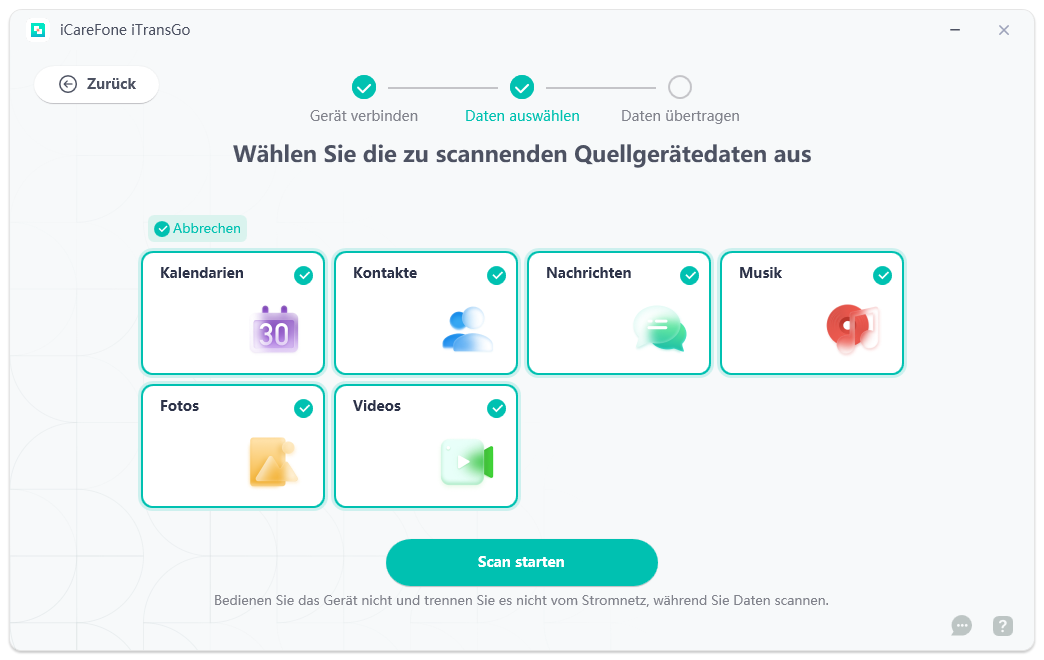
![]() Hinweis:
Hinweis:
Wenn die Daten „Nachrichten“ ausgewählt werden, sollten Sie die App „Connect“ als Standard-SMS-App auf Ihrem Android festlegen.
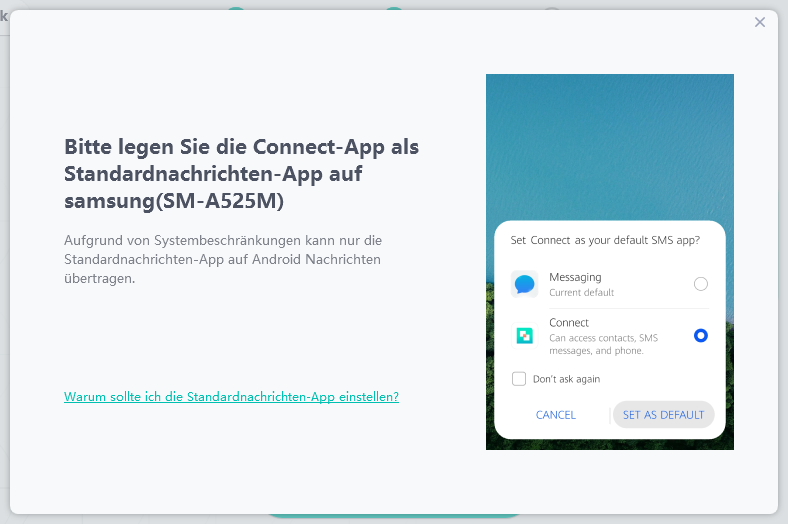
![]() Warum sollten Sie dies tun:
Warum sollten Sie dies tun:
· Nur die Standard-SMS-App auf Android kann aufgrund von Systembeschränkungen Nachrichtendaten übertragen.
· Sie können die Standard-SMS-App nach Abschluss der Übertragung wieder auf die native App des Systems zurücksetzen.
· Seien Sie unbesorgt, keine privaten Informationen werden während des Prozesses gespeichert.
2. Klicken Sie jetzt auf „Scan starten“, um fortzufahren.
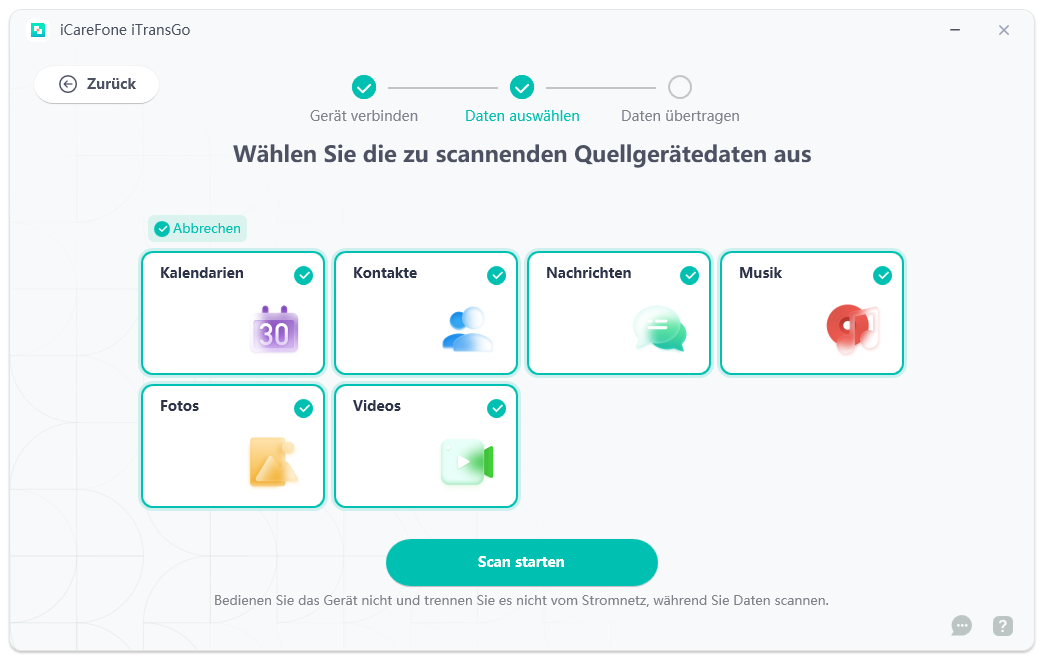
![]() Hinweis:
Hinweis:
Bitte aktivieren Sie die erforderliche Berechtigung auf Ihrem Android-Gerät. Die entsprechenden Berechtigungen müssen vor dem Scannen und Übertragen von Daten aufgrund von Einschränkungen des Android-Betriebssystems erteilt werden.
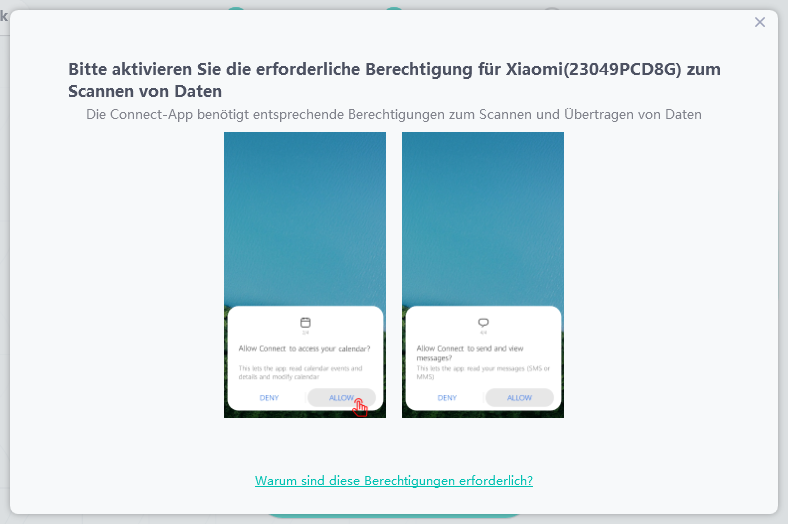
3. Das Programm scannt Daten vom Quellgerät. Innerhalb weniger Sekunden sehen Sie die Datennummern und -größen im Detail. Klicken Sie auf „Daten übertragen“, um fortzufahren.
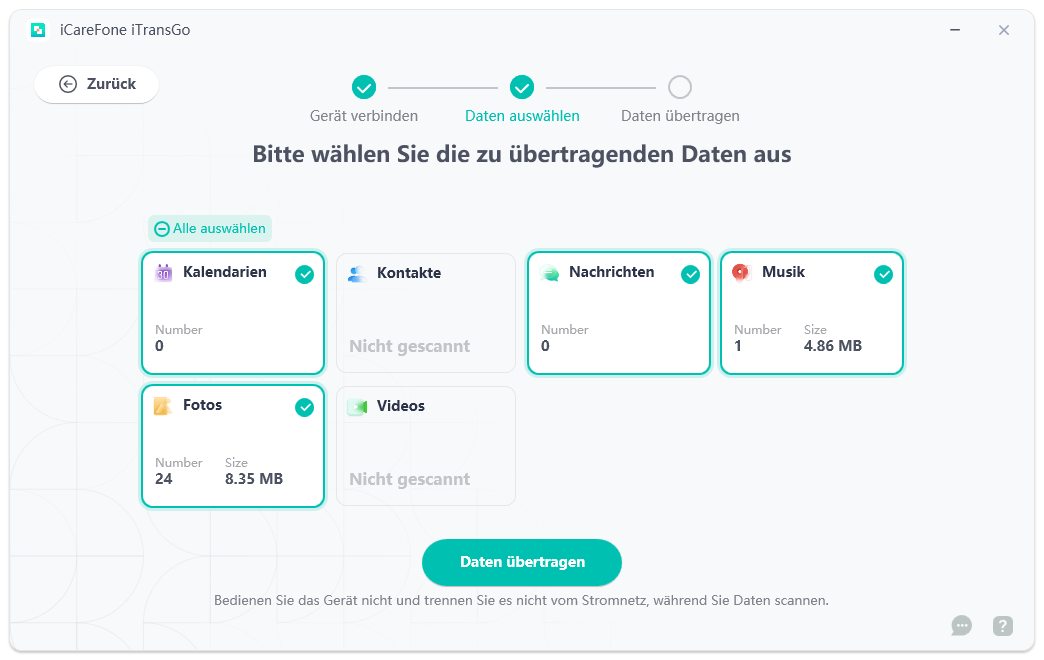
Schritt 4 Daten erfolgreich übertragen
1. Die ausgewählten Daten werden nun auf das Zielgerät übertragen. Bitte trennen Sie die Verbindung während des Übertragungsvorgangs nicht. Die Dauer kann je nach Datenmenge variieren.
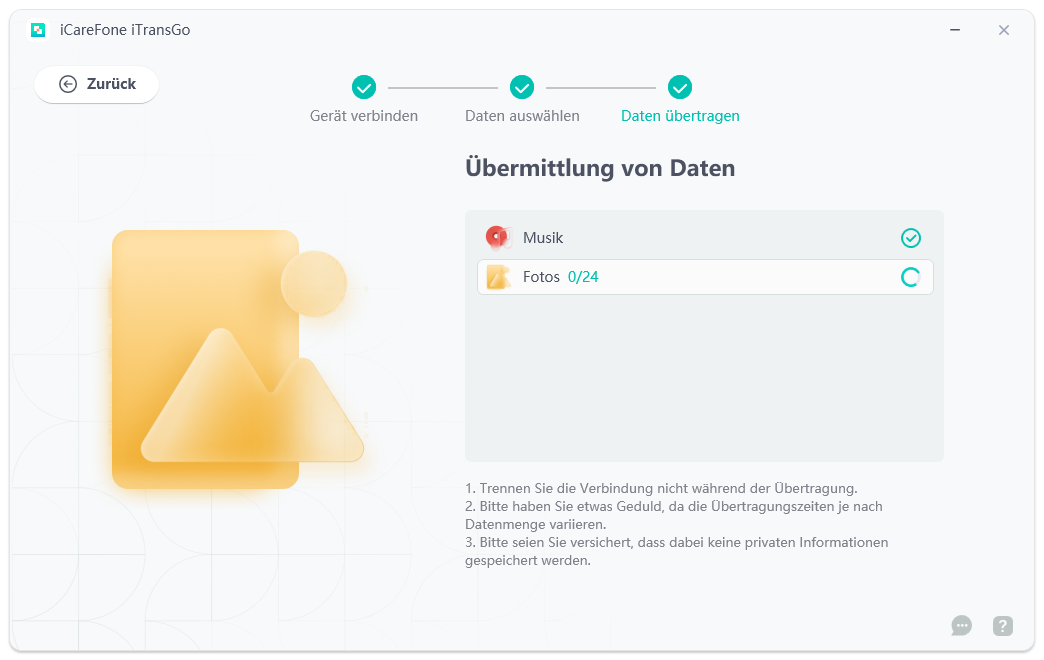
2. Herzlichen Glückwunsch! Alles wurde erfolgreich übertragen! Jetzt können Sie Ihr Gerät öffnen und die Daten überprüfen. Wenn Sie Hilfe benötigen, wenden Sie sich bitte an unser Support-Team, und wir werden uns innerhalb von 24 Stunden an Werktagen bei Ihnen melden.
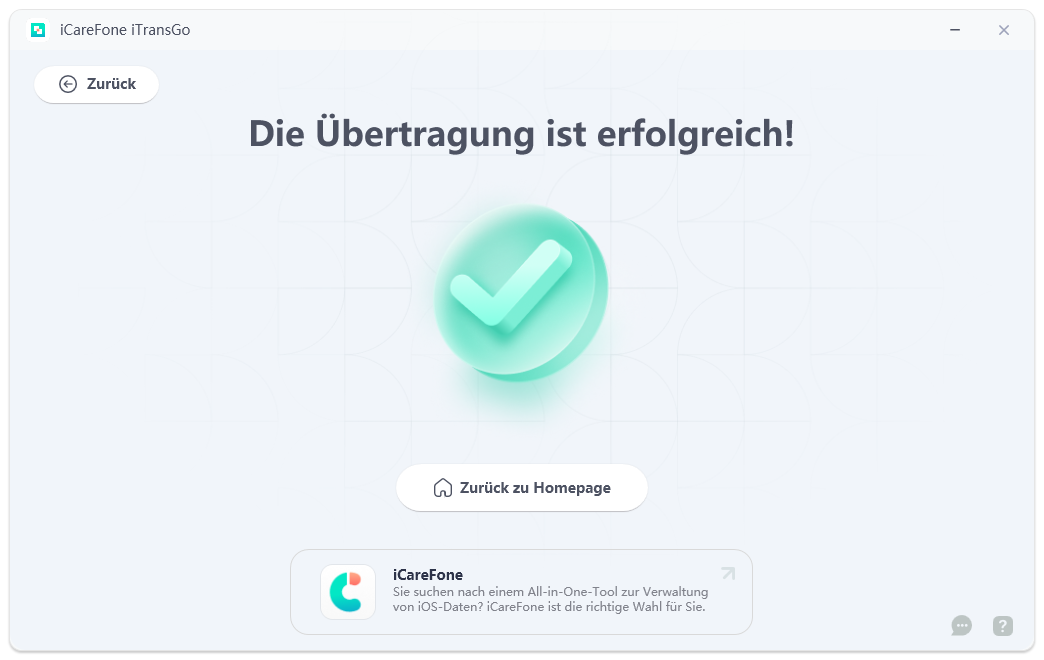
Video Daten von Android auf iPhone übertragen, ohne zurückzusetzen
Schritt 1 Laden Sie iCareFone iTransGo herunter und starten Sie es
Beginnen Sie mit dem Herunterladen und Starten von iCareFone iTransGo auf Ihrem Computer. Nach der Installation klicken Sie auf die Schaltfläche "Start" im Bereich iOS zu Android auf der Hauptoberfläche.
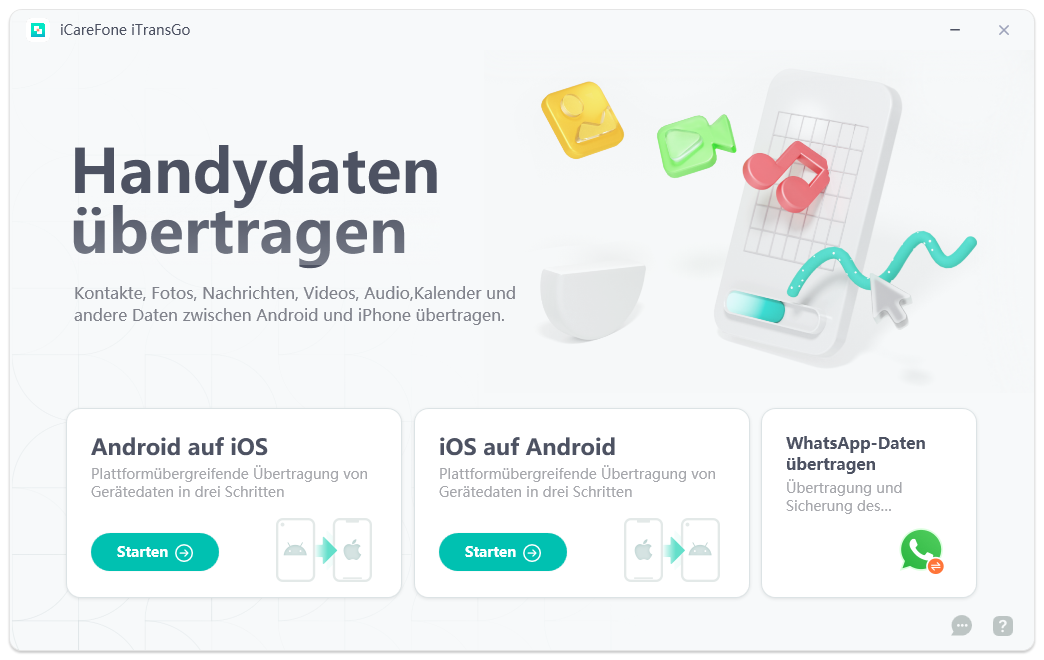
Schritt 2 Verbinden Sie sowohl iOS- als auch Android-Geräte
Verbinden Sie Ihre Android- und iOS-Geräte mit USB-Kabeln mit dem Computer. Um eine erfolgreiche Erkennung zu gewährleisten, aktivieren Sie die erforderlichen Berechtigungen auf Ihren Geräten.
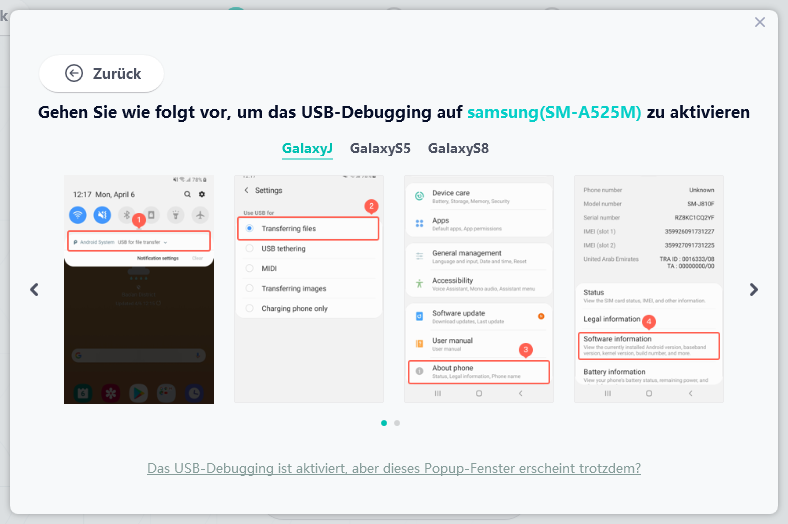
Auf iOS:
Tippen Sie auf Ihrem iPhone auf "Vertrauen". Falls das Vertrauens-Pop-up nicht erscheint, verbinden Sie Ihr Gerät erneut mit dem Computer.
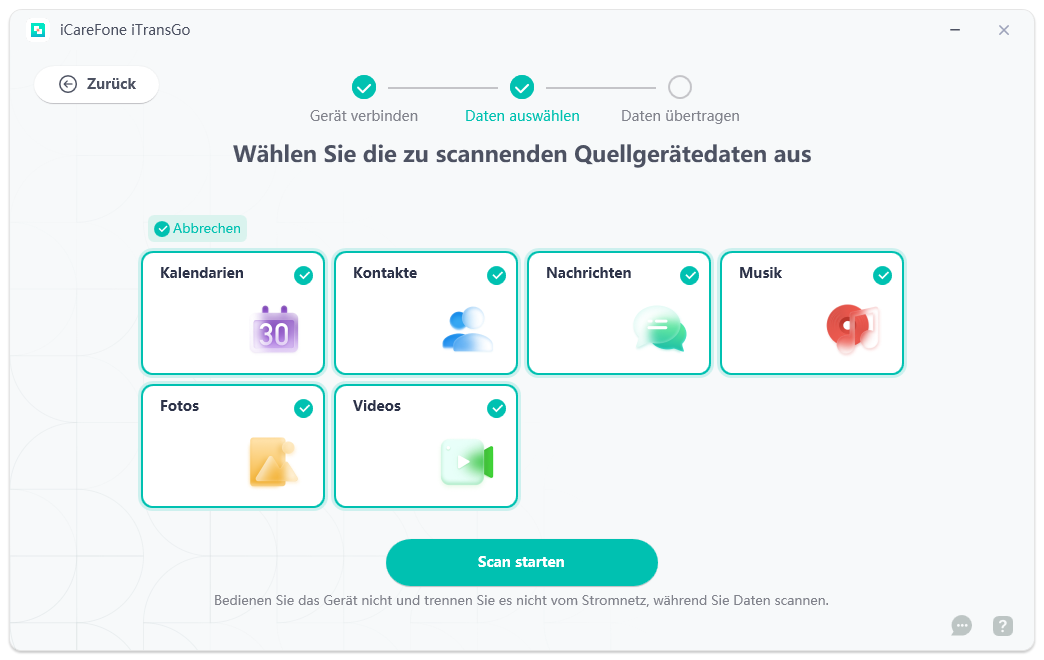
Auf Android:
Aktivieren Sie auf Ihrem Android-Gerät das USB-Debugging, indem Sie diesen Anweisungen folgen. (Die schnellste Methode: Suchen Sie in den Einstellungen nach "USB-Debugging" und aktivieren Sie es.)
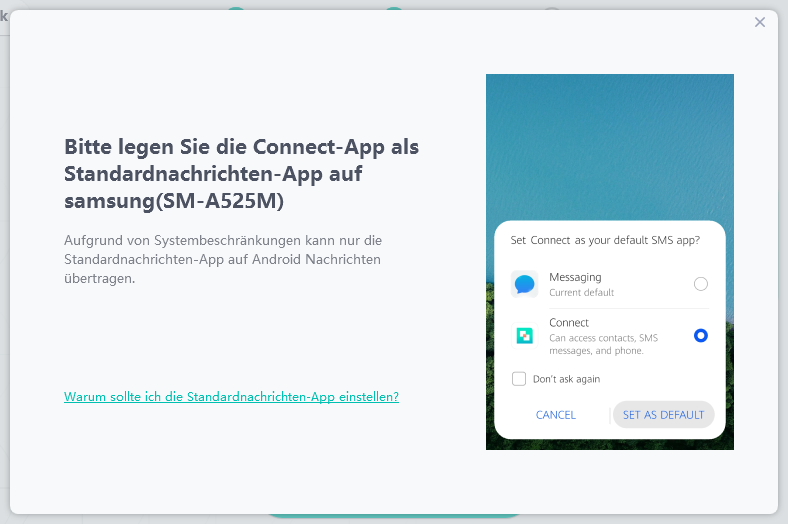
Jetzt, da sowohl Ihre iOS- als auch Android-Geräte erkannt wurden, klicken Sie auf "Start", um fortzufahren.
Schritt 3 Scannen Sie Daten vom Quellgerät und starten Sie die Übertragung
1. Wählen Sie die Daten aus, die Sie scannen möchten.
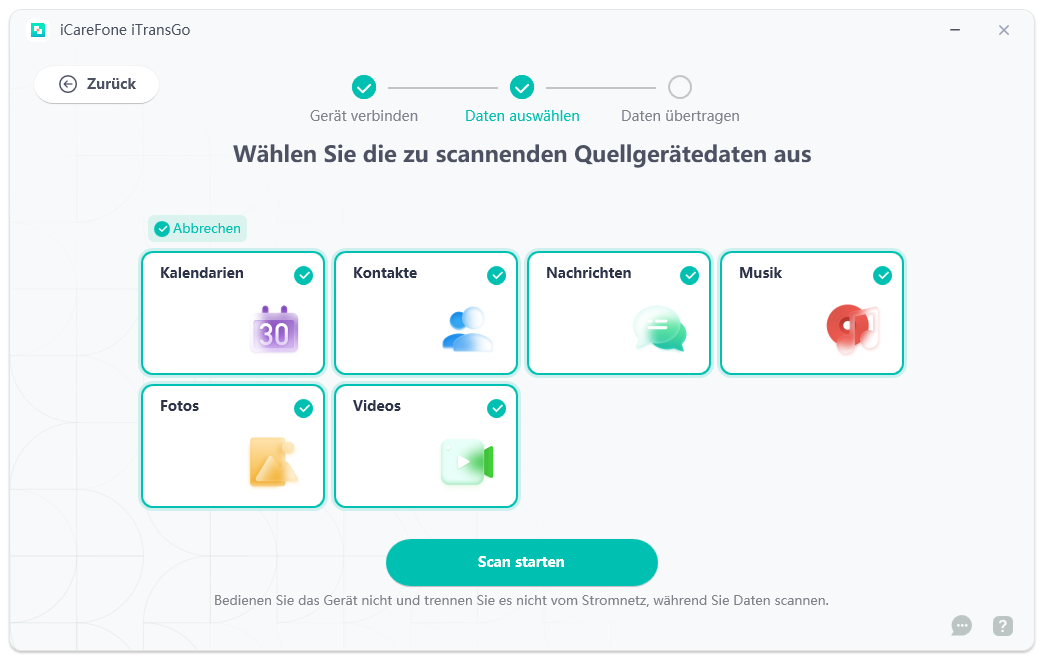
![]() Hinweis:
Hinweis:
Wenn Sie "Nachrichten" auswählen, stellen Sie sicher, dass die "Connect"-App als Standard-SMS-App auf Ihrem Android-Gerät festgelegt ist.
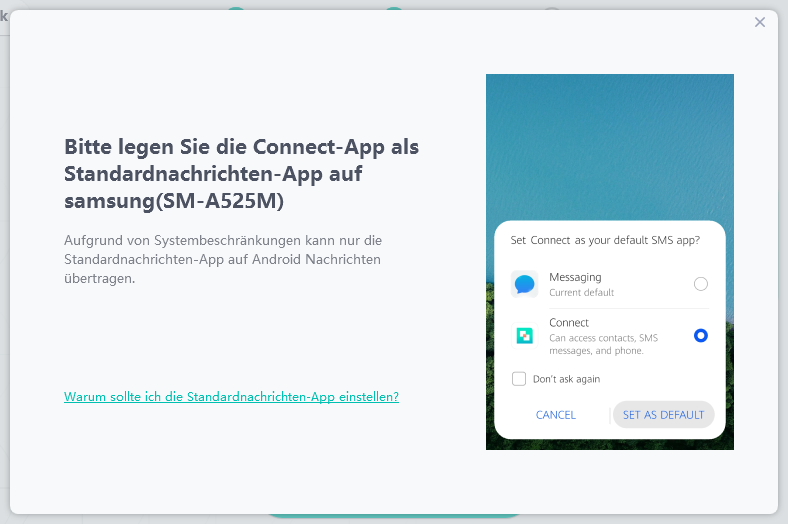
![]() Warum sollten Sie dies tun:
Warum sollten Sie dies tun:
· Nur die Standard-SMS-App auf Android kann aufgrund von Systemeinschränkungen Nachrichtendaten übertragen.
· Sie können die Standard-SMS-App nach Abschluss der Übertragung wieder auf die native App des Systems ändern.
· Seien Sie versichert, dass keine privaten Informationen während des Prozesses gespeichert werden.
2. Klicken Sie auf "Scan starten", um fortzufahren.
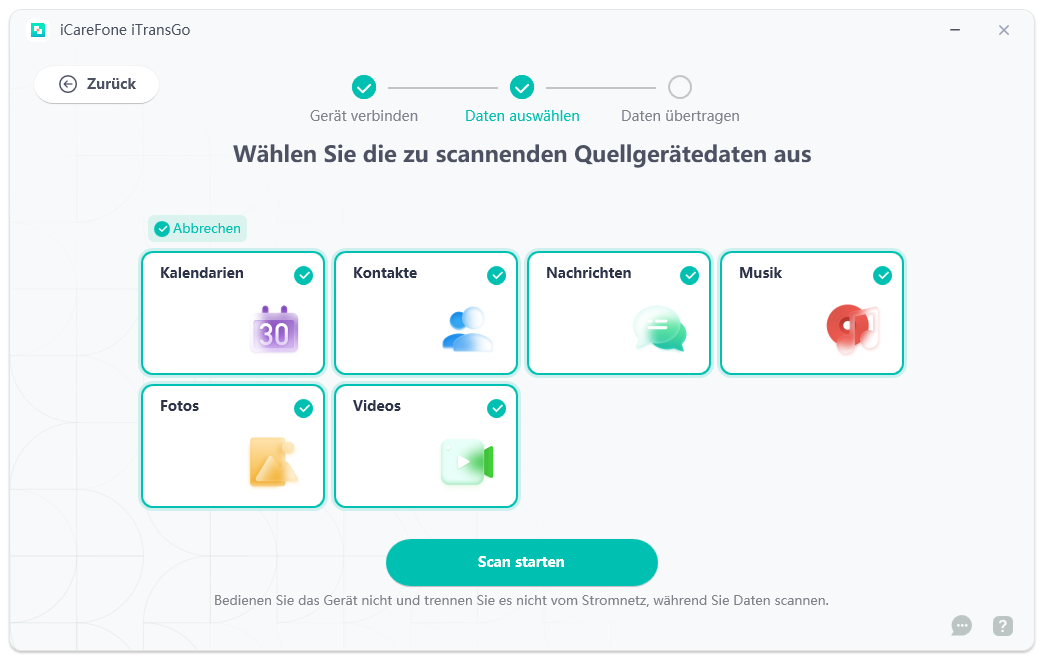
![]() Hinweis:
Hinweis:
Bitte aktivieren Sie die erforderlichen Berechtigungen auf Ihrem Android-Gerät. Stellen Sie sicher, dass die erforderlichen Berechtigungen vor dem Scannen und Übertragen von Daten gemäß den Einschränkungen des Android-Betriebssystems gewährt werden.
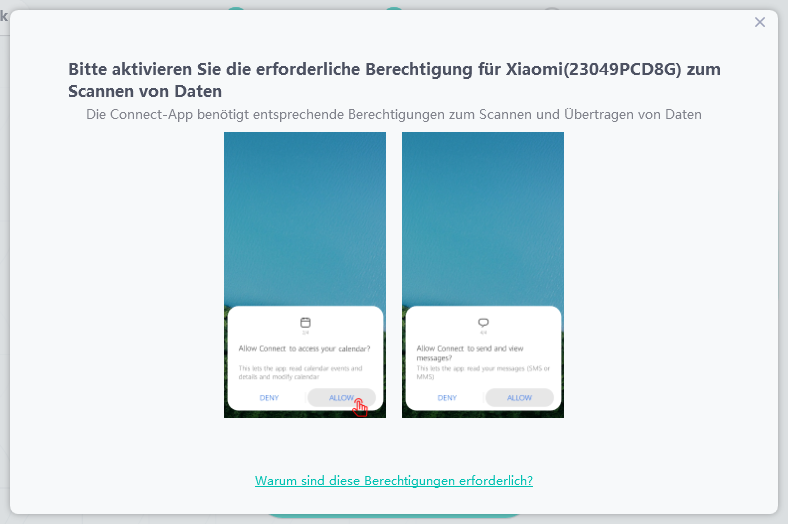
3. Das Programm scannt die Daten vom Quellgerät. Innerhalb weniger Sekunden sehen Sie detaillierte Informationen über die Anzahl und Größe der Daten. Klicken Sie auf "Daten übertragen", um fortzufahren.
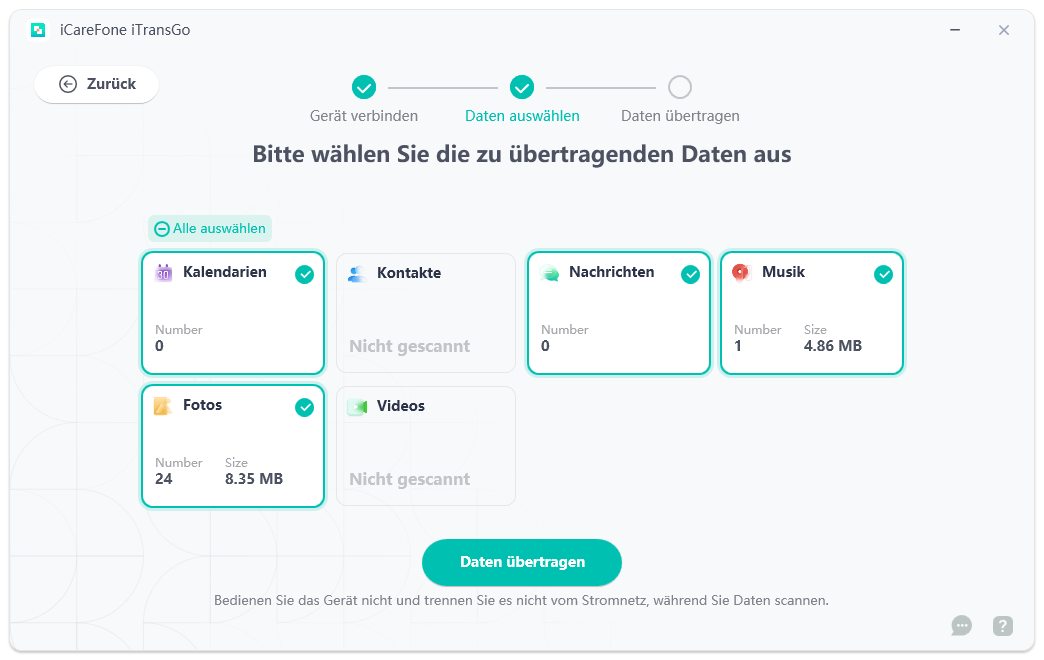
Schritt 4 Daten erfolgreich übertragen
1. Die ausgewählten Daten werden jetzt auf das Zielgerät übertragen. Bitte trennen Sie das Gerät während des Übertragungsprozesses nicht, und beachten Sie, dass die Dauer je nach Datenmenge variieren kann.
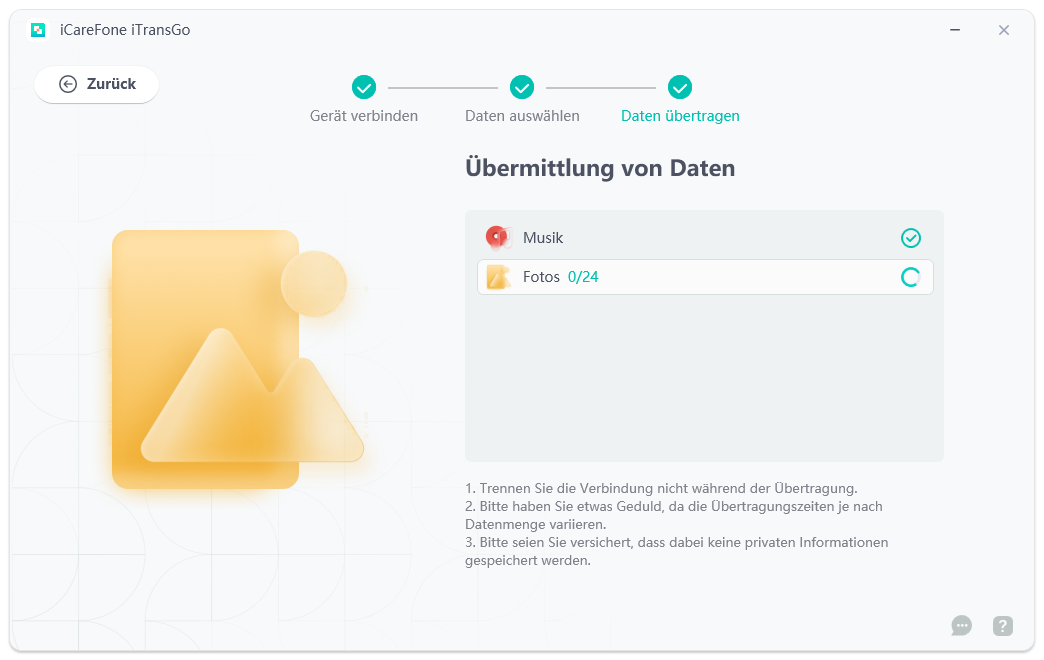
2. Herzlichen Glückwunsch! Alles wurde erfolgreich übertragen! Sie können nun Ihr Gerät öffnen und die übertragenen Daten überprüfen.
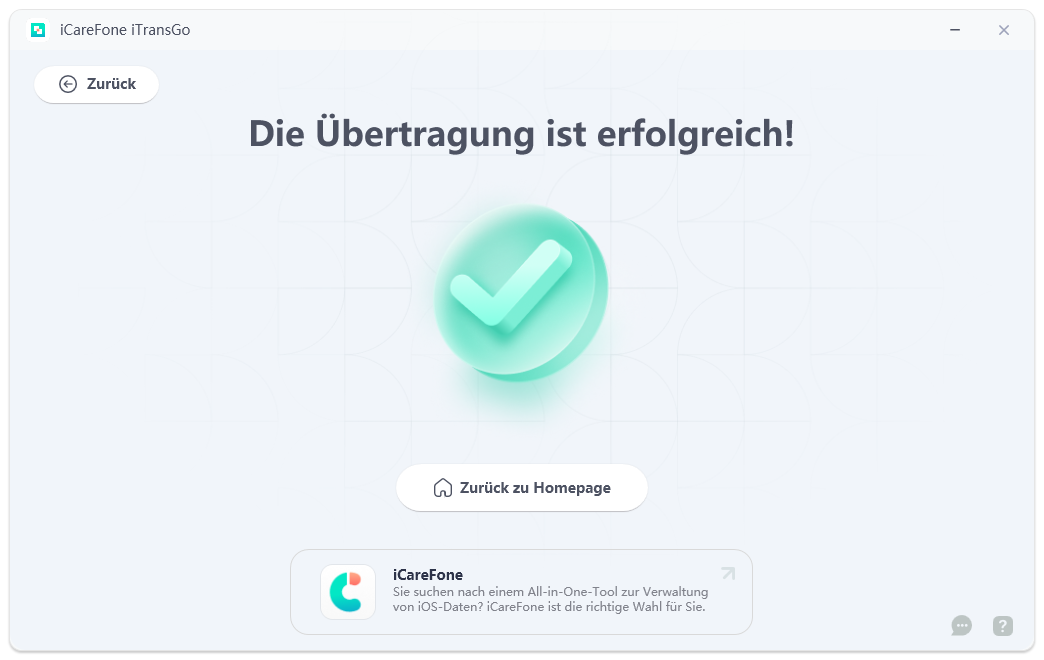
War diese Seite hilfreich?
Brauchen Sie weitere Hilfe?
Kontaktieren Sie einfach unser Support-Team, und wir werden Ihnen an Werktagen innerhalb von 24 Stunden antworten.
Support kontaktieren