Windows-Tutorial: So booten Sie den Computer von USB/CD/DVD
In diesem Leitfaden zeigen wir Ihnen grundlegendes Wissen über die Boot-Menü-Taste und wie Sie den Start von einem USB-Flash-Laufwerk einstellen.
More Boot Menu Key Information
Teil 1: Wie man ein Acer Laptop so einstellt, dass es von USB bootet
Falls du ein Acer Laptop hast und es von USB booten möchtest, brauchst du dir keine Sorgen zu machen. Es gibt einige einfache Schritte, denen du folgen kannst, um dein Acer Laptop problemlos von USB zu starten. Die Schritte sind wie folgt:
- Schritt 1: Stelle zuerst sicher, dass dein USB bootfähig ist.
- Schritt 2: Stecke den USB-Stick in das Laptop.
- Schritt 3: Starte dein System neu und gehe ins BIOS.
- Schritt 4: Du wirst das Markenlogo auf dem Hauptbildschirm sehen, drücke einfach F2, um in die BIOS-Einstellungen deines Geräts zu gelangen.
- Schritt 5: Nutze nun die Pfeiltasten auf der Tastatur, um zum Boot-Tab zu gelangen.

Folge nun den nachstehenden Anweisungen, um vom USB zu booten.
- Schritt 1: Stelle sicher, dass die Festplatte ganz oben in der Boot-Reihenfolge steht.
- Schritt 2: Erweitere die Festplattenoptionen, um alle verfügbaren Optionen zu sehen.
- Schritt 3: Bewege nun dein USB-Gerät ganz nach oben.
- Schritt 4: Speichere alle Änderungen und verlasse das BIOS.
Teil 2: Wie man ein ASUS Laptop so einstellt, dass es von USB bootet
Der Vorgang, ein ASUS Laptop von USB zu booten, ist nicht schwer. Du musst nur die nachstehenden Schritte befolgen und bist fertig.
- Schritt 1: Wenn dein USB bootfähig ist, stecke ihn in dein Laptop.
- Schritt 2: Starte dein System neu und gehe in die BIOS-Einstellungen.
- Schritt 3: Gehe zum Boot-Tab, indem du die Pfeiltasten verwendest.
- Schritt 4: Gehe zu der Boot-Option 1 und drücke die OK-Taste. Du wirst ein Pop-up mit verschiedenen Gerätenamen sehen. Wähle deinen USB-Namen und drücke die Eingabetaste.
- Schritt 5: Speichere nun die Änderungen und du bist fertig.
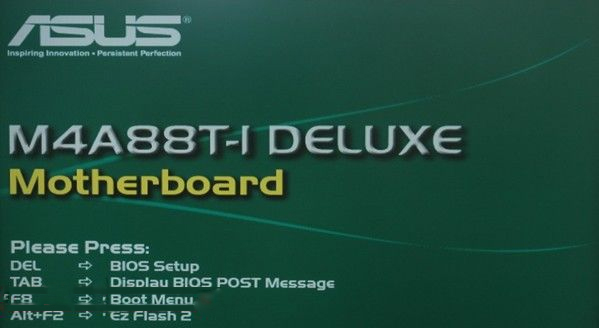
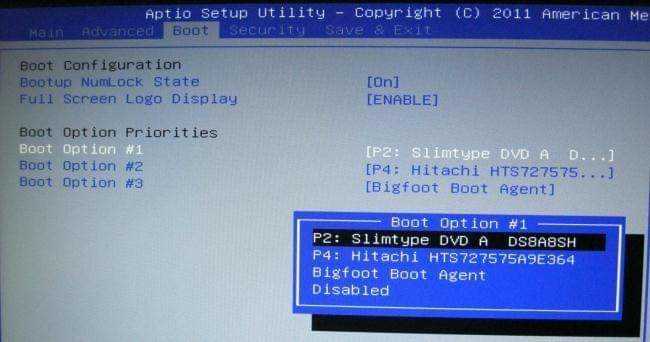

Teil 3: Wie man ein Dell Laptop so einstellt, dass es von USB bootet
Folge einfach den nachstehenden Schritten, wenn du dein Dell Laptop so einstellen möchtest, dass es von USB bootet.
- Schritt 1: Stecke zuerst deinen USB in das Laptop.
- Schritt 2: Drücke dann die F2-Taste, um in die BIOS-Einstellungen zu gelangen.
- Schritt 3: Gehe anschließend zum Boot-Tab.
- Schritt 4: Ändere nun die Boot-Reihenfolge auf deinem Gerät. Bewege alle „Wechseldatenträger“ ganz nach oben. Klicke danach auf „Alle Festplatten anzeigen“ und wähle deinen USB-Namen aus der Liste.
- Schritt 5: Speichere die Änderungen und starte dein Gerät neu.


Teil 4: Wie man ein HP Laptop so einstellt, dass es von USB bootet
Das Einrichten eines HP Laptops, um von USB zu booten, ist keine schwierige Aufgabe. Du benötigst nur einen bootfähigen USB und die richtigen Anweisungen.
- Schritt 1: Starte dein Laptop neu, nachdem du den USB eingesteckt hast.
- Schritt 2: Nachdem du das Firmenlogo auf dem Bildschirm siehst, drücke einfach F10.
- Schritt 3: Gehe nun mit den Pfeiltasten zum Boot-Tab.
- Schritt 4: Wähle die Boot-Geräteeinstellung aus. Wähle den Namen deines USB aus der Liste und klicke auf OK.
- Schritt 5: Speichere die Änderungen und verlasse das BIOS.
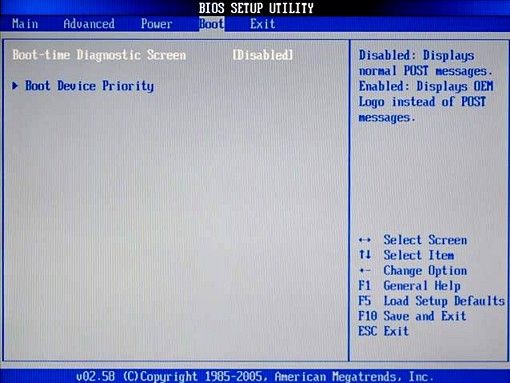
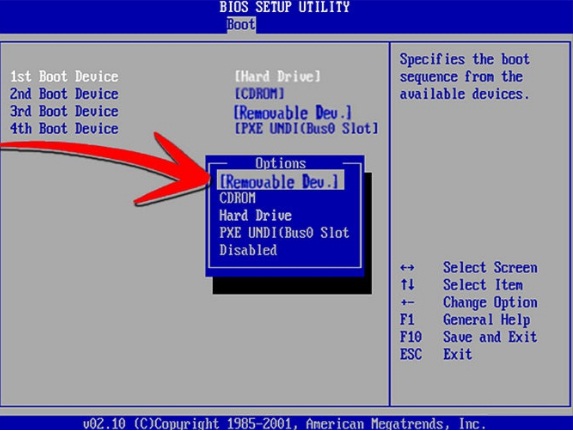

Teil 9: Wie man Microsoft Surface so einstellt, dass es vom USB-Gerät startet
Die Einrichtung des Microsoft Surface, damit es vom USB-Gerät startet, ist etwas kompliziert, aber es wird einfacher, wenn Sie die unten genannten Schritte befolgen:
- Schritt 1: Stecken Sie zuerst Ihren USB-Stick in Ihr Gerät.
- Schritt 2: Halten Sie die Lautstärketaste am Gerät gedrückt.
- Schritt 3: Drücken Sie dann den Ein-/Ausschalter mit der anderen Hand, ohne die Lautstärketaste loszulassen.
- Schritt 4: Nach kurzer Zeit wird das Surface-Logo auf dem Bildschirm angezeigt. Das Gerät wird direkt vom USB-Stick starten.
Nachdem Sie erfolgreich von Windows gebootet haben, fahren Sie fort, um Ihr iOS-Gerät unter Windows zu jailbreaken und den iCloud-Aktivierungssperre zu entfernen.




