ReiBoot - Nr.1 kostenlose iOS Systemreparatur Tool
Über 150 iOS Probleme beheben ohne Datenverlust & sicher iOS 26 upgraden/downgraden
ReiBoot: Nr.1 iOS Reparatur Tool
Fix 150+ iOS Probleme, kein Datenverlust
Mit dem ganzen Hype um die iOS 18 könnte man versucht sein, diese frühzeitig herunterzuladen. Aber Betasoftware, so aufregend sie auch sein mag, kann eine Reihe von Problemen mit sich bringen. Bugs, Störungen, langsame Apps, schnellerer Batterieentladung - all diese Probleme können dazu führen, dass man wieder zu iOS 17 zurücksetzen möchte. Aber das Downgrade auf iOS 17 klingt riskant, oder?
Hier sind die guten Nachrichten: Mit dem richtigen Ansatz kannst du sicherstellen, dass dieser Prozess sicher ist. Genau das werden wir in diesem Artikel behandeln. Wir erklären dir 3 Methoden, mit denen du ohne iTunes oder Computer sicher und geschützt von iOS 18 auf iOS 17 zurücksetzen kannst.
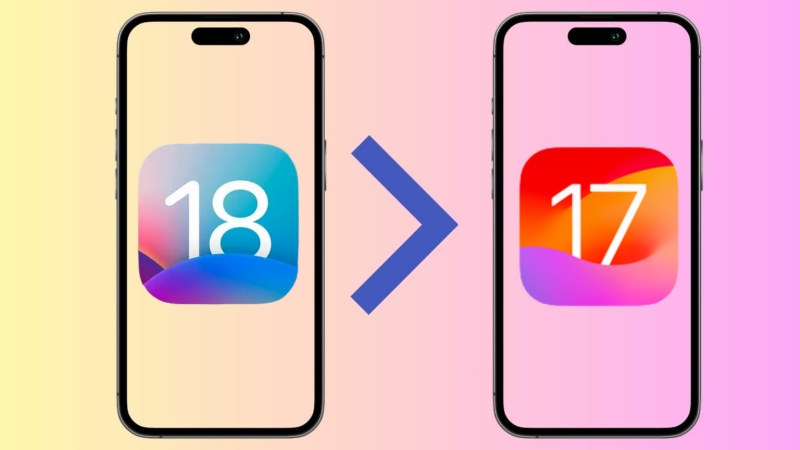
Bevor wir dir erklären, wie du ohne iTunes zu iOS 17 zurückkehren kannst, gibt es einen wichtigen Schritt, den du tun musst - dein iPhone sichern. Und es gibt eine Reihe von Gründen, warum dies wichtig ist. Ein Backup stellt sicher, dass du dein iPhone auf den aktuellen Zustand (mit iOS 17) wiederherstellen kannst, falls du nach dem Downgrade auf Probleme stößt.
Wenn du kein Backup hast und während des Downgrades etwas schiefgeht, könntest du alle deine Daten verlieren, einschließlich Fotos, Videos, Kontakte, Nachrichten und App-Daten. Du könntest auch mit einem nicht funktionierenden iPhone festsitzen, das eine komplexere Lösung erfordert.
Stelle sicher, dass dein iPhone mit einer Internetverbindung verbunden ist, und folge diesen zwei Methoden, um dein iPhone vor dem Zurücksetzen auf iOS 17 ohne iTunes zu sichern:
Nachdem du ein Backup deines Geräts gesichert hast, erklären wir dir nun, wie du ohne iTunes von der Beta-Version zu iOS 17 zurückkehrst. Wir haben drei Methoden, um dir zu helfen, sicher und geschützt ein Downgrade durchzuführen. Wenn du diese Schritte sorgfältig befolgst und ein aktuelles Backup hast, kannst du zu iOS 17 zurückkehren, ohne Daten zu verlieren.
Wenn du dir Sorgen machst, deine Daten zu verlieren, wenn du iTunes benutzt, ist Tenorshare ReiBoot die perfekte Lösung für dich! Es hilft dir, die iOS 18 ohne iTunes auf 17 herunterzustufen und schützt dabei deine Daten.
Das Beste an der Verwendung von Tenorshare ReiBoot zum Downgrade ist, dass der gesamte Prozess sicher und geschützt ist, da kein Jailbreaking erforderlich ist. Dies ist ein bedeutender Vorteil, da du zu iOS 17 zurückkehren kannst, ohne deine persönlichen Informationen zu gefährden. Außerdem verfügt es über eine benutzerfreundliche Oberfläche, die so einfach zu bedienen ist, dass jeder sie nutzen kann.
Wir führen dich Schritt für Schritt durch den Prozess, damit du ohne iTunes mit Tenorshare ReiBoot zu iOS 17 zurückkehren kannst.
Lade Tenorshare ReiBoot herunter und installiere es auf deinem Computer. Verbinde dein iPhone mit dem Computer. Klicke auf die Option „iOS Upgrade/Downgrade“.

Klicke auf "Downgrade", um den Prozess zu starten.

Wähle eine Firmware-Version, zu der du downgraden möchtest.

Tippe auf "Initiating downgrade" und warte einige Sekunden.

ReiBoot entfernt automatisch die iOS 18 und installiert die stabile iOS-Version auf deinem Gerät. Klicke auf „Fertig“, wenn du abgeschlossen hast.

Fragst du dich, wie du ohne Computer von iOS 18 auf iOS 17 auf dem iPhone zurücksetzen kannst? Diese Methode bietet die perfekte Lösung für dich. Das Downgrade ohne Computer basiert darauf, ein bestimmtes iOS 17-Profil herunterzuladen und das iOS 18-Beta-Profil von deinem iPhone zu entfernen.
Befolge diese Schritte, um zu lernen, wie du ohne Computer zu iOS 17 zurücksetzen:
Schritt 1. Öffne Safari auf deinem iPhone. Suche nach "iOS 17 IPSW Download". Sei sehr vorsichtig bei der Auswahl einer Website. Stelle sicher, dass du die richtige IPSW-Datei herunterlädst, die speziell für dein iPhone-Modell entwickelt wurde.
Schritt 2. Gehe nun zu Einstellungen > Allgemein > Profil. Finde das iOS 18-Profil. Tippe auf das Profil und wähle "Profil löschen". Bestätige die Entfernung.
Schritt 3. Starte dein iPhone neu. Sobald du die richtige IPSW-Datei heruntergeladen hast, könnte sie in deinem Downloads-Ordner in der Dateien-App gespeichert sein.
Schritt 4. Finde die heruntergeladene IPSW-Datei in der Dateien-App auf deinem iPhone. Tippe auf die IPSW-Datei und folge den Anweisungen auf dem Bildschirm, um iOS 17 auf deinem iPhone zu installieren.
Ein Downgrade auf eine frühere iOS-Version mit iTunes ist ein kontrollierterer Prozess im Vergleich zu Methoden ohne Computer. Du benötigst dein iPhone, ein USB-Kabel und einen Computer. Wenn du iTunes verwenden möchtest, um zu iOS 17 zurückzukehren, befolge diese Schritte:
1. Verbinde dein iPhone mit dem Mac oder PC. Starte iTunes auf deinem Computer.
2. Es ist nicht notwendig, ein Backup deines iPhones zu machen. Setze dein iPhone in den Wiederherstellungsmodus, indem du die folgenden Schritte ausführst:
Halte die Power-Taste für ein paar Sekunden gedrückt. Lass sie nicht los, bis das Apple-Logo auf einem schwarzen Hintergrund erscheint.

3. Jetzt, da sich dein Gerät im Wiederherstellungsmodus befindet, wird iTunes dein Gerät erkennen und dir die Option bieten, es wiederherzustellen oder zu aktualisieren. Wähle "Wiederherstellen", um auf die vorherige stabile Version (iOS 17) zurückzustufen. Ein Update würde die neueste Version von iOS 18 installieren (was du vermeiden möchtest).
Während iTunes häufig zur Wiederherstellung deines iPhones verwendet wird, gibt es eine alternative Methode, die keinen Computer erfordert. Befolge diese Schritte, um dein Gerät direkt von deinem iPhone aus wiederherzustellen.
Wähle "Alle Inhalte und Einstellungen löschen". Gib deinen Passcode ein und bestätige das Zurücksetzen. Dein iPhone wird neu gestartet und den Zurücksetzungsprozess beginnen.
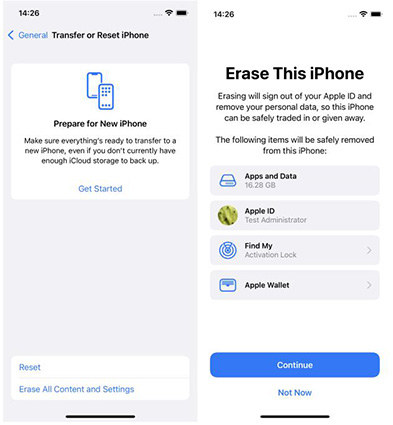
Dies wird dein iPhone vollständig löschen und alle deine Daten, Apps und Einstellungen entfernen. Sobald das Zurücksetzen abgeschlossen ist, kannst du dein iPhone als neues Gerät einrichten oder es aus einem zuvor erstellten Backup wiederherstellen.
In diesem Artikel haben wir verschiedene Methoden zum Downgrade auf iOS 17 untersucht und dir Optionen für ein Downgrade mit und ohne iTunes aufgezeigt. Für eine sichere und kontrollierte Downgrade-Erfahrung verwende Tenorshare ReiBoot. Wenn du keinen Computer hast, kannst du mit nur deinem iPhone von iOS 18 auf iOS 17 zurücksetzen.
Egal für welche Methode du dich entscheidest, folge den Schritten sorgfältig und treffe fundierte Entscheidungen, um einen reibungslosen Downgrade-Prozess für dein iPhone zu gewährleisten.
dann schreiben Sie Ihre Bewertung
Von Johanna Bauer
2025-10-13 / iOS 18
Jetzt bewerten!