Wie man Daten von iPhone, iPad oder iPod Touch direkt wiederherstellt
Dies ist eine detaillierte Anleitung, wie Sie verlorene Daten von Ihrem iPhone 15/14/13/12/11/X/SE mit iOS 17 direkt wiederherstellen können, einschließlich Fotos, Nachrichten, Kontakte, Anrufliste, Notizen, Kalender, Erinnerungen, Safari, FaceTime, WeChat und andere Dateien.
Verfügbar für macOS 15 und darunter Verfügbar für Windows 11/10/8.1/8/7
Schritt 1: UltData herunterladen und starten
Bitte starten Sie UltData auf Ihrem Computer und wählen Sie die Option "Daten von iOS-Geräten wiederherstellen".
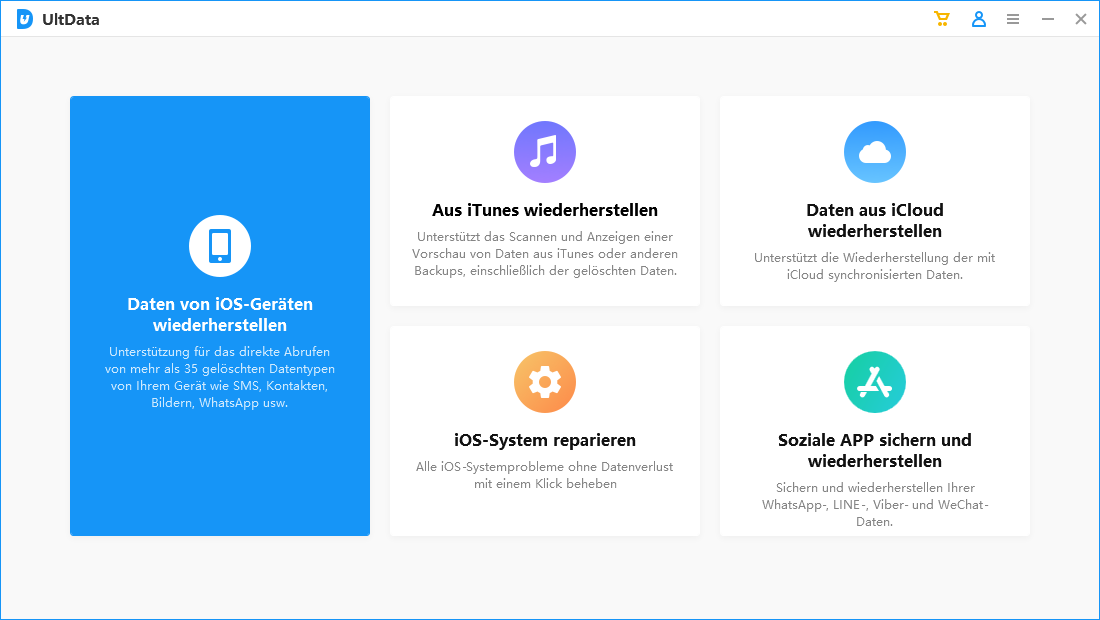
Schritt 2: iOS-Gerät mit PC/Mac verbinden
Vergewissern Sie sich, dass Ihr iPhone, iPad oder iPod eingeschaltet ist und schließen Sie es mit einem USB-Kabel an Ihren Computer oder Mac an. Das Programm wird Ihr iOS-Gerät automatisch erkennen, wenn es angeschlossen und vertrauenswürdig ist.
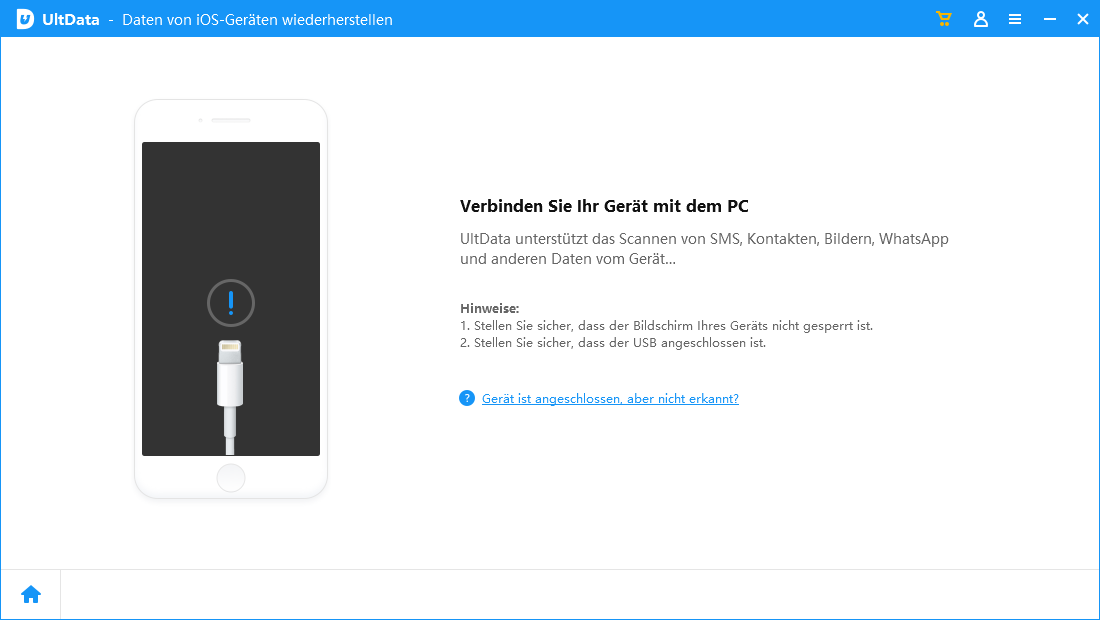
Hinweis 1: Wenn Ihr iPhone/iPad/iPod ordnungsgemäß funktioniert und über ein USB-Kabel mit dem Computer verbunden ist, entsperren Sie es bitte. Prüfen Sie auch, ob Sie ein Pop-up-Fenster erhalten, in dem Sie aufgefordert werden, auf Ihrem Gerät auf "Vertrauen" zu tippen. Tippen Sie auf die Option "Vertrauen" und Ihr iOS-Gerät wird sofort erkannt.
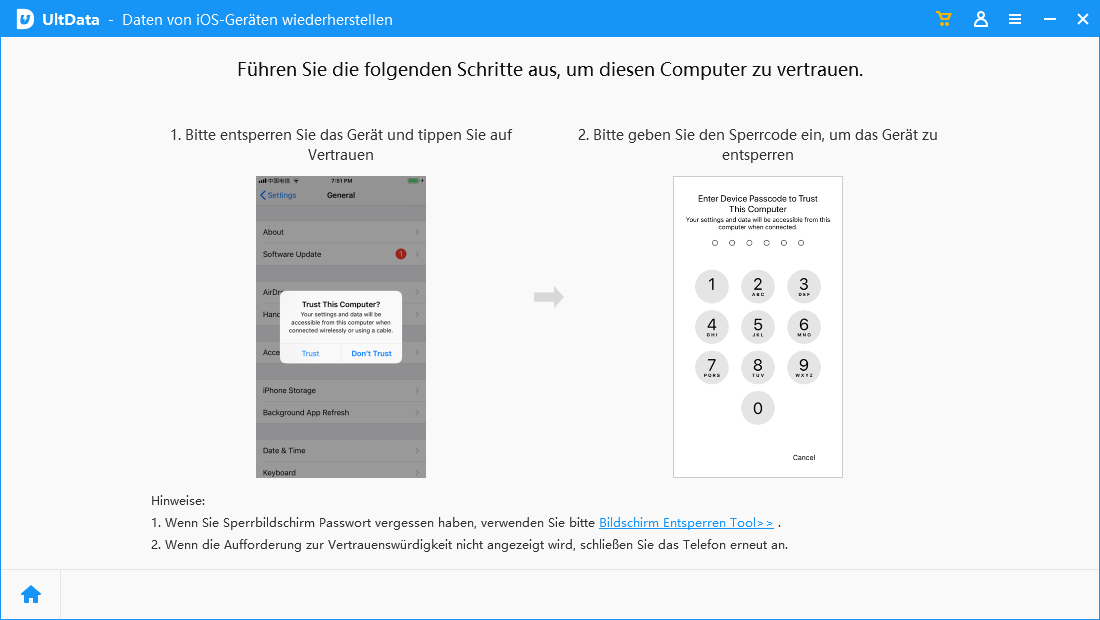
Hinweis 2: Wenn Ihr iOS-Gerät verbunden ist, aber nicht erkannt wird, folgen Sie den Popup-Anweisungen, um dieses Problem zu lösen.
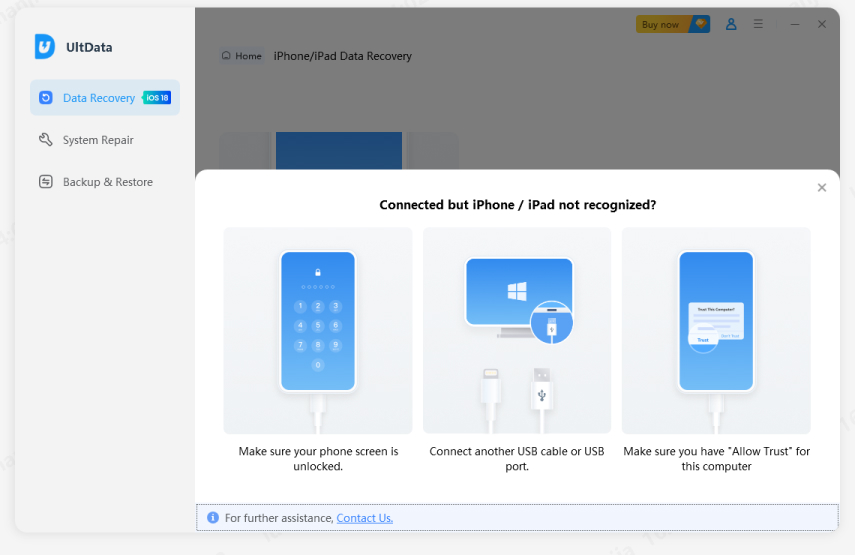
Hinweis 3: Wenn Ihr iOS-Gerät nach dem Anschluss an den Computer im Wiederherstellungsmodus stecken bleibt, können Sie auf der Benutzeroberfläche auf die Schaltfläche "Wiederherstellungsmodus beenden" klicken, um das Problem zu beheben. Nach ein paar Sekunden startet Ihr Gerät neu und wird von UltData erkannt.
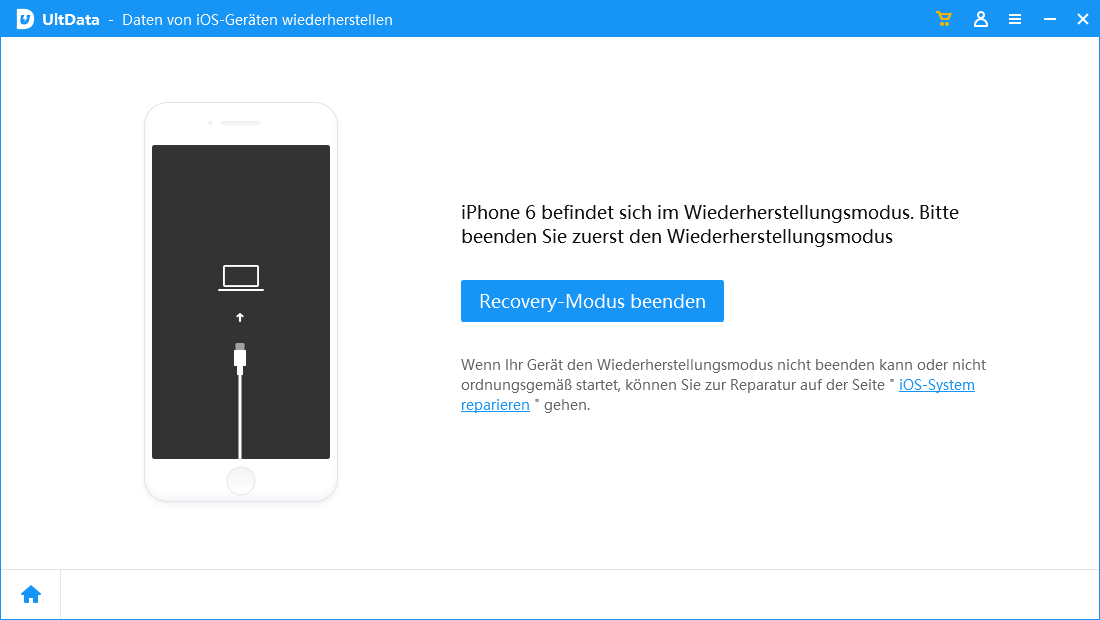
Hinweis 4: Wenn das iPhone schwarz/eingefroren oder reaktionslos ist, klicken Sie bitte auf "iOS-System reparieren", um das iOS-System (kompatibel mit iOS 17) vor der Datenwiederherstellung zu reparieren.
Schritt 3: Scannen des iOS-Geräts nach verlorenen Daten
Wenn die Software Ihr Gerät erkennt, wird Ihnen die folgende Seite angezeigt. Bitte kreuzen Sie an, was Sie scannen und wiederherstellen möchten, oder wählen Sie einfach alles aus und tippen Sie dann auf "Scannen", um fortzufahren.
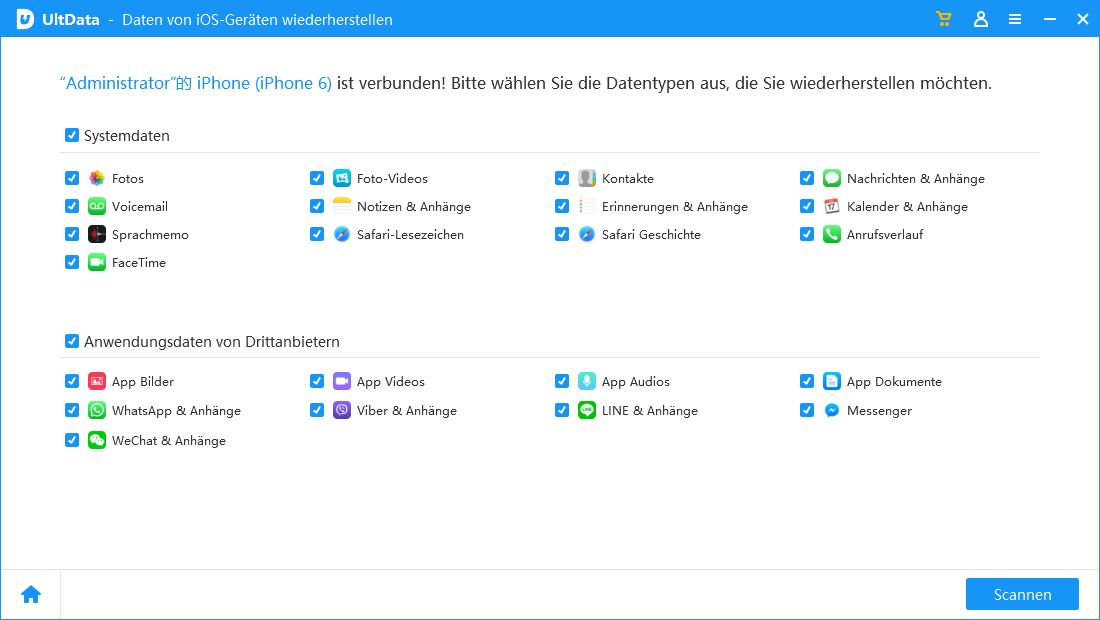
Schritt 4: Vorschau der Daten vor der Wiederherstellung
Jetzt werden alle gescannten Dateien im Programm nach Kategorien aufgelistet. Sie können "Alle anzeigen" oder "Nur Gelöschte anzeigen" zur Wiederherstellung wählen. Um Zeit zu sparen, können Sie die gelöschten oder verlorenen Daten auswählen, die Sie wiederherstellen möchten.
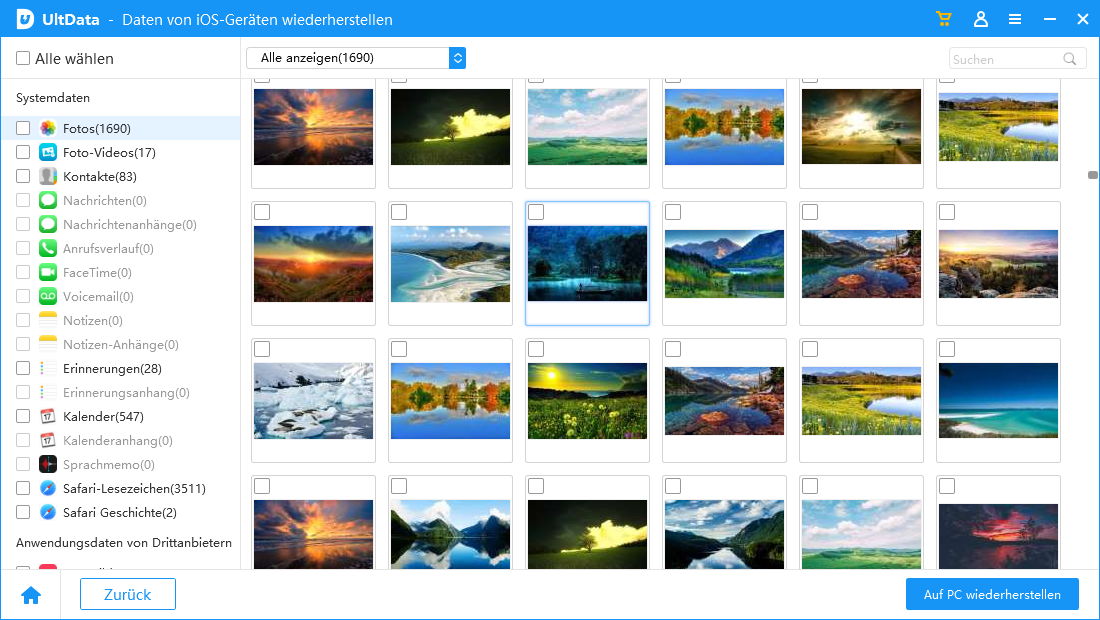
Sie können auch auf ein Bild doppelklicken, um es in voller Größe zu sehen.
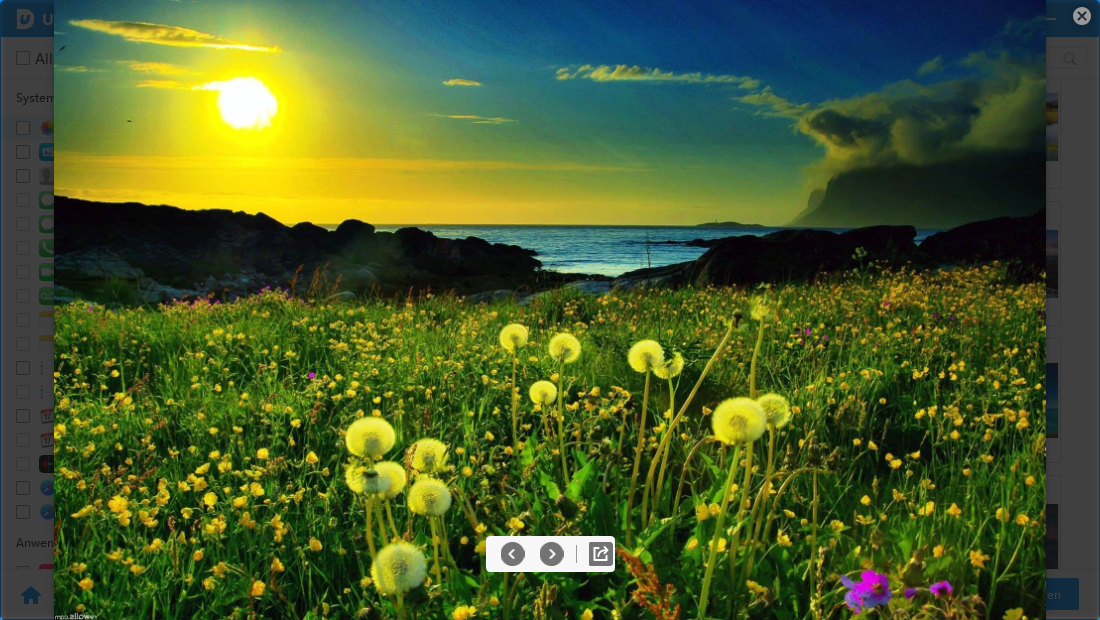
Schritt 5: Daten von iOS-Geräten wiederherstellen
Wählen Sie die gewünschten Dateien aus und klicken Sie auf "Wiederherstellen". Sie können entweder verlorene Dateien auf dem Computer wiederherstellen (nur Kontakte und Nachrichten können direkt auf Ihren mobilen Geräten wiederhergestellt werden).
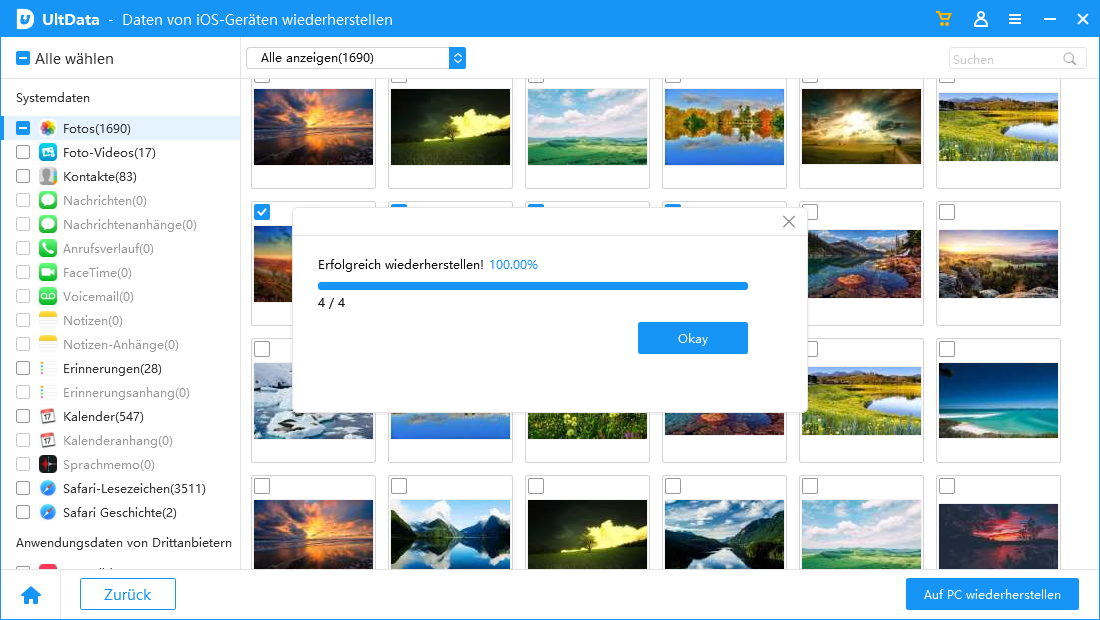
Jetzt können Sie Ihre wiederhergestellten Dateien auf dem Computer oder Gerät anzeigen.
Hinweis : Es könnte einige Einschränkungen für verschiedene Dateitypen geben. Derzeit unterstützt die macOS-Version nicht die Wiederherstellung von Kontakten und die Windows-Version nicht die Wiederherstellung von “Kik&Attachements”-Daten.
Ist es hilfreich?
Brauchen Sie noch Hilfe ?
Kontaktieren Sie einfach unser Support-Team, das Ihnen gerne weiterhilft. Sie können hier ein Online-Formular einreichen.

