Top Möglichkeiten, um versteckte Dateien anzuzeigen Windows 10
Auf jedem Windows-Computer befinden sich viele versteckte Ordner und Dateien, die Sie nicht sehen können. Zum Beispiel wichtige Systemdateien, die niemals versehentlich gelöscht werden sollten.
Außerdem werden einige Dateien automatisch ausgeblendet, oder Sie haben die Option möglicherweise versehentlich ausgewählt, oder "Versteckte Dateien anzeigen" funktioniert nicht. In beiden Fällen können Sie überprüfen, ob die Datei tatsächlich ausgeblendet ist, und einfach die ausgeblendete Einstellung entfernen. Schauen wir uns die Lösungen an, um versteckte Dateien im folgenden Artikel wieder sichtbar zu machen.
- Teil 1: Versteckte Dateien anzeigen Windows 10 mit dem Datei-Explorer
- Teil 2: Zeigen Sie versteckte Windows 10-Dateien in der Systemsteuerung an
- Teil 3: Versteckte Dateien in Windows 10 über die Registrierung anzeigen
- Teil 4: Andere Möglichkeiten, um dieses Problem zu lösen
- Teil 5: Bonus Tipps
Teil 1: Versteckte Dateien anzeigen Windows 10 mit dem Datei-Explorer
- Drücken Sie gleichzeitig die Tasten [Windows] und [E]. Der "Explorer" wird geöffnet.
- Wenn Sie oben zur Registerkarte "Ansicht" wechseln, werden verschiedene Optionen angezeigt.
- In der Kategorie " Ein-/ausblenden " finden Sie den Eintrag " Ausgeblendete Elemente ".
- Wenn Sie die Option aktivieren, werden versteckte Dateien auch im Explorer angezeigt.
Hinweis: Die Funktion kann jederzeit auf die gleiche Weise deaktiviert werden..

Diese Option ist standardmäßig deaktiviert. Wenn Sie diese Option aktivieren, zeigt Windows 10 versteckte Dateien an.
Teil 2: Zeigen Sie versteckte Windows 10-Dateien in der Systemsteuerung an
Wenn Sie keine versteckten Dateien und Ordner in Windows 10 mithilfe des Datei-Explorers anzeigen konnten, ist die Systemsteuerung Ihre andere Option. So zeigen Sie versteckte Dateien in der Windows 10-Systemsteuerung an:
- Starten Sie die Systemsteuerung unter Windows 10 und navigieren Sie zu "Darstellung und Anpassung".
- Klicken Sie anschließend auf die Registerkarte "Datei-Explorer-Optionen".
- Nachdem Sie auf diese Registerkarte geklickt haben, wird ein Dialogfeld geöffnet. Klicken Sie auf "Ansicht" und Sie finden die Option "Versteckte Dateien und Ordner" unter "Erweiterte Einstellungen".
- Wählen Sie nun die Option " Ausgeblendete Dateien, Ordner und Laufwerke anzeigen " und klicken Sie abschließend auf "Übernehmen".
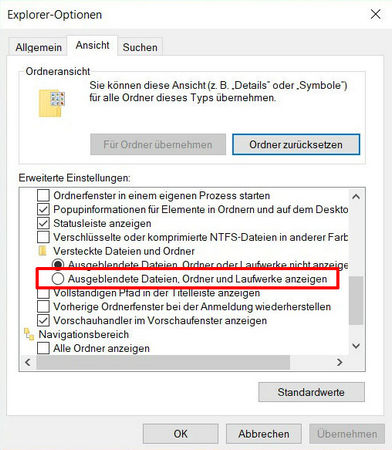
Danach sollten alle versteckten Ordner angezeigt werden.
Teil 3: Versteckte Dateien in Windows 10 über die Registrierung anzeigen
Es gibt auch eine andere Möglichkeit, versteckte Dateien anzuzeigen, die jedoch etwas technischer ist, da Sie die Windows 10-Registrierung verwenden müssen. So geht's:
- Halten Sie gleichzeitig die Windows-Taste + R gedrückt. Ein Dialogfeld wird geöffnet.>
- Geben Sie im Dialogfeld "regedit" ein und drücken Sie die Eingabetaste, um die Aktion auszuführen. Der Registrierungseditor wird geöffnet.
- Navigieren Sie anschließend zu "HKEY_CURRENT_USER \ Software \ Microsoft \ Windows \ CurrentVersion \ Explorer \ Advanced".
- Wählen Sie " Advanced Key ". Auf der rechten Seite finden Sie " Hidden " REG_DWORD. Doppelklicken Sie darauf, um den Wert zu ändern. Der Standard-Datenwert für " Hidden " ist "2", aber Sie müssen ihn auf "1" ändern.

Teil 4: Andere Möglichkeiten, um dieses Problem zu lösen
Machen Sie versteckte Dateien mit CMD sichtbar
- Klicken Sie mit der rechten Maustaste auf Start und wählen Sie "Eingabeaufforderung (Administrator)".>
- Stellen Sie sicher, auf welcher Partition Sie diese Dateien gespeichert haben.
- Wenn sich die versteckten Dateien auf Laufwerk D befinden: Geben Sie "attrib -s -h -r / s / d *. *"
- Ein und drücken Sie die Eingabetaste.
Verwenden Sie das Suchfeld in der Taskleiste
- Geben Sie im Suchfeld auf der Taskleiste Ordner ein und wählen Sie dann in den Suchergebnissen Ausgeblendete Dateien und Ordner anzeigen aus.>
- Wählen Sie unter Erweiterte Einstellungen Ausgeblendete Dateien, Ordner und Laufwerke anzeigen und dann OK aus.
Teil 5: Bonus Tipps
Bonus Tipp 1: So verstecken Sie Dateien unter Windows 10
Nun, im vorherigen Teil des Artikels haben Sie gelernt, wie man versteckte Dateien in Windows 10 anzeigt. Es wurden nur drei Optionen besprochen, aber alle diese Methoden sind sehr effektiv. In diesem Abschnitt wird jedoch erläutert, wie Dateien unter Windows 10 ausgeblendet werden. Die Schritte sind unkompliziert. Schau hier.
- Öffnen Sie einfach den Datei-Explorer und navigieren Sie zu der Datei oder dem Ordner, den Sie ausblenden möchten>
- Klicken Sie mit der rechten Maustaste darauf und klicken Sie auf "Eigenschaften".
- Ein Tab wird geöffnet. Aktivieren Sie das Kontrollkästchen neben "Versteckt" auf der Registerkarte "Allgemein"
- Klicken Sie anschließend auf "Übernehmen". Die Datei oder der Ordner, auf die Sie abzielen, werden ausgeblendet
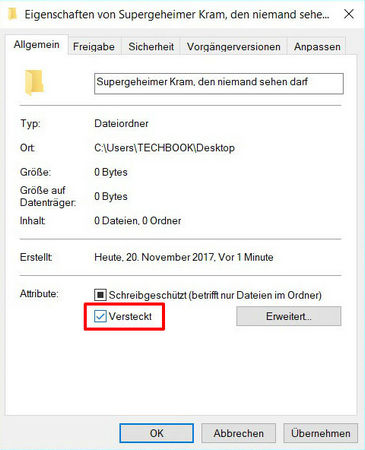
Wie Sie gelesen haben, ist es sehr einfach, versteckte Dateien in Windows 10 anzuzeigen. Ebenso ist es auch sehr einfach, Dateien unter Windows 10 auszublenden. Gehen Sie die Schritte sorgfältig durch, um die gewünschten Dateien effektiv auszublenden.
Bonus Tipp 2: Wie man verlorene Dateien wiederherstellt, nachdem man sich unter Windows 10 versteckt hat
Manchmal können versteckte Dateien versehentlich gelöscht werden. Wir kennen einige Fälle, in denen dies passiert ist. Der Benutzer hat die Dateien ausgeblendet, um später festzustellen, dass alle Dateien vollständig gelöscht wurden.
Es passiert normalerweise, wenn der Benutzer die Schritte zum korrekten Ausblenden der Dateien nicht befolgt hat. Zum Glück gibt es eine Möglichkeit, diese Dateien einfach und effektiv wiederherzustellen. In diesem Fall ist die Verwendung professioneller Datenwiederherstellungsprogramme erforderlich. Wir empfehlen UltData - Windows Data Recovery.
UltData - Windows Data Recovery ist eines der besten Programme für die Datenwiederherstellung auf einem Windows-Computer. Das Programm ist effektiv, einfach zu bedienen und die Benutzeroberfläche ist sehr attraktiv. Schauen wir uns also die Schritte zum Wiederherstellen von Dateien an:
-
Schritt 1 Sie müssen UltData herunterladen, auf dem Computer installieren und starten. Wählen Sie den Speicherort der gelöschten Dateien. Aktivieren Sie andernfalls das Kontrollkästchen neben " Der ganze Computer ".
Schritt 2 Klicken Sie im folgenden Fenster auf "Scannen". Das Programm sucht sofort nach den gelöschten Dateien und zeigt ein Ergebnis an, in dem alle wiederherstellbaren Dateien aufgelistet werden.
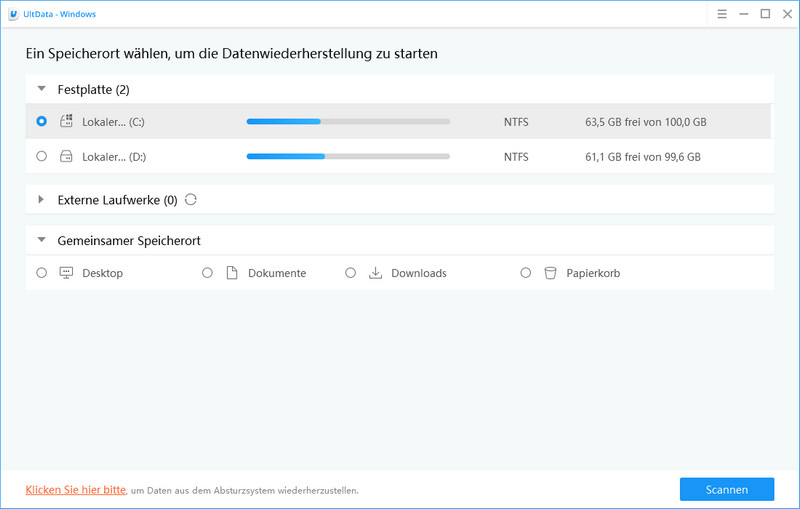
Schritt 3 Schauen Sie sich nun die Liste an und suchen Sie die gewünschten Dateien. Wenn Sie weitere Details erhalten möchten, klicken Sie auf "Vorschaumodus" und finden Sie weitere Details zu den Dateien heraus. Aktivieren Sie nach dem Überprüfen der Dateien das Kontrollkästchen neben den gewünschten Dateien und klicken Sie auf "Wiederherstellen".
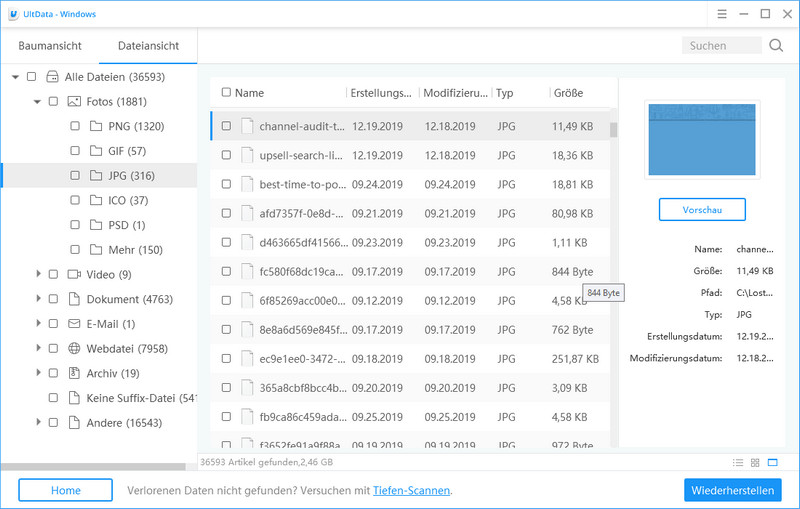
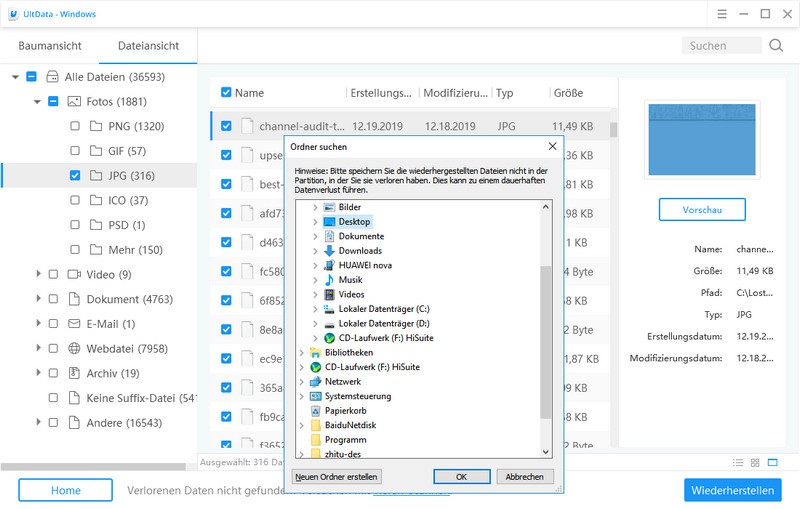
Fazit
Wenn Sie sich fragen, wie Daten in Windows 10 angezeigt werden sollen, ist dies ganz einfach. Es gibt drei bewährte Methoden, die wir in diesem Artikel beschrieben haben. Sie können jedoch auch überprüfen, wie die Dateien auf einem Windows 10-Computer ausgeblendet sind. Schließlich können Sie unsere UltData - Windows Data Recovery-Lösung ausprobieren, um gelöschte Dateien wiederherzustellen.




