Wi-Fi-Passwort vergessen? Hier erfahren Sie, wie Sie es zurückbekommen!
„Ich hatte vor nicht allzu langer Zeit mein Wi-Fi-Passwort geändert, aber leider habe ich mein Wi-Fi-Passwort vergessen. Gibt es eine Möglichkeit, wie ich es umgehen/wiederherstellen kann? Bitte helfen Sie!“
Viele Leute haben in verschiedenen Hilfeforen nach Hilfe für die Wiederherstellung ihres Wi-Fi-Passworts gesucht. Wenn Sie das Wi-Fi-Passwort vergessen haben, dann sind Sie nicht der Einzige. Viele Menschen haben unter den gleichen Umständen gelitten. Das Wi-Fi-Passwort soll verhindern, dass Unbefugte Ihr Wi-Fi-Netzwerk benutzen. Aber wenn Sie Ihr eigenes Wi-Fi-Netzwerk vergessen, dann können Sie kein neues Gerät dazu hinzufügen. Daher werden wir Ihnen in diesem Artikel einige Lösungen vorstellen, wie Sie Ihr Wi-Fi-Passwort wiederherstellen können.
- Option 1: Vergessenes Wi-Fi-Passwort unter Windows finden
- Option 2: Vergessenes Wi-Fi-Passwort auf dem Mac anzeigen
- Option 3: Vergessenes Wi-Fi-Passwort auf dem Router wiederherstellen
- Option 4: Vergessenes Wi-Fi-Passwort auf Android anzeigen
- Option 5: Vergessenes Wi-Fi-Passwort auf iPhone, iPad wiederherstellen
Option 1: Vergessenes Wi-Fi-Passwort unter Windows finden
Sind Sie in Panik und fragen „Ich habe mein Wi-Fi-Passwort vergessen" in verschiedenen Internetforen? Wenn ja, machen Sie sich keine Sorgen! Wenn Sie ein Windows-Gerät mit Ihrem Wi-Fi-Netzwerk verbunden haben, dann können Sie das Passwort von dort abrufen. Es ist sehr einfach, Ihr Wi-Fi-Passwort in Windows einzusehen. Die einzige Voraussetzung ist, dass Sie mindestens einmal mit dem Passwort mit dem Wi-Fi-Netzwerk verbunden sein müssen, sonst können Sie das Wi-Fi-Passwort nicht abrufen. Außerdem muss das Passwort unter Windows das gleiche sein, sonst nützt Ihnen auch die Wiederherstellung des Passworts nichts. Wenn alles in Ordnung ist, dann können Sie die folgenden Schritte befolgen, um das vergessene Wi-Fi-Passwort unter Windows zu finden:
Schritt 1: Klicken Sie mit der rechten Maustaste auf das Wi-Fi-Symbol in der Taskleiste und dann auf die Option Netzwerk- und Freigabecenter öffnen in der Liste.
Schritt 2: Klicken Sie dann auf den Link Adaptereinstellungen ändern im Menü auf der linken Seite und es werden die auf Ihrem Gerät installierten Netzwerkgeräte angezeigt.
Schritt 3: Suchen Sie das Wi-Fi-Netzwerk > Klicken Sie mit der rechten Maustaste darauf > Klicken Sie auf Status und es öffnet sich das Dialogfeld Wi-Fi-Status.
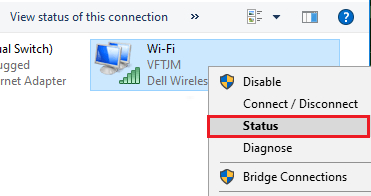
Schritt 4: Klicken Sie auf Wireless-Eigenschaften und wechseln Sie dann auf die Registerkarte Sicherheit.
Schritt 5: Im Textfeld Netzwerksicherheitsschlüssel sehen Sie das Passwort als gepunktete Zeichen. Aktivieren Sie das Kontrollkästchen Zeichen anzeigen, um die Originalzeichen anzuzeigen.
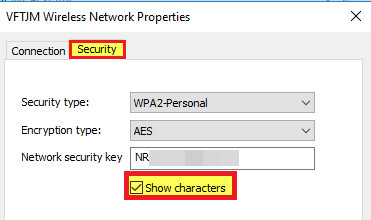
Option 2: Vergessenes Wi-Fi-Passwort auf dem Mac anzeigen
Es ist sehr leicht, das Wi-Fi-Passwort zu vergessen, besonders wenn Sie es lange Zeit nicht in ein Gerät eingegeben haben. Wenn Sie ein iPhone-Benutzer sind, der auch einen Mac besitzt, dann können Sie leicht Ihre Wi-Fi-Website ansehen, auch wenn Sie das Wi-Fi-Passwort vergessen haben. Die Suche nach dem Wi-Fi-Passwort auf dem Mac ist genauso wie unter Windows. Aber im Gegensatz zu Windows müssen Sie nicht unbedingt mit Ihrem Mac-Gerät mit dem Wi-Fi-Netzwerk verbunden sein. Solange eines Ihrer iOS-Geräte mit dem Netzwerk verbunden ist, können Sie das Wi-Fi-Passwort von iOS auf Ihren Mac-Computer synchronisieren. Diese Aktion wird mit Hilfe eines iCloud-Dienstprogramms namens iCloud Keychain durchgeführt, das alle Passwort- und Sicherheitsinformationen über Ihre Apple-Geräte synchronisiert und speichert. Also, wenn Sie das Wi-Fi-Passwort vergessen haben, dann folgen Sie den folgenden Schritten, um das Wi-Fi-Passwort auf dem Mac zu finden.
Schritt 1: Gehen Sie zunächst auf Ihrem iOS-Gerät, das zuvor mit dem Wi-Fi verbunden war, dessen Passwort Sie abrufen möchten, zu Einstellungen, iCloud > Schlüsselbund und schalten Sie dann den iCloud-Schlüsselbund-Schalter ein.
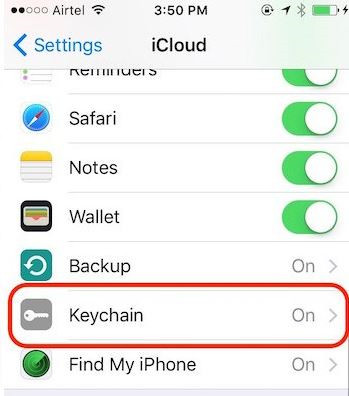
Schritt 2: Kehren Sie dann zum Startbildschirm der Einstellungen zurück und schalten Sie Persönlicher Hotspot ein.
Schritt 3: Verbinden Sie Ihren Mac-Computer mit dem persönlichen Hotspot-Netzwerk des iOS-Geräts und es beginnt die Synchronisierung der Daten zwischen ihnen.
Schritt 4: Suchen Sie dann auf Ihrem Mac mit der Spotlight-Suche nach Keychain Access oder gehen Sie zu Anwendung > Dienstprogramme.
Schritt 5: Klicken Sie auf Schlüsselbund-Zugriff und es öffnet sich ein neues Fenster, das eine Liste der Anmeldeelemente anzeigt.
Schritt 6: Als Nächstes klicken Sie auf die Option „System“ im Fenster „Schlüsselbund-Zugriff“ und es werden die AirPort-Netzwerkpasswörter angezeigt. Diese Liste der Passwörter enthält die mit dem iPhone synchronisierten Wi-Fi-Netzwerk-Passwörter.
Schritt 7: Suchen Sie das drahtlose Netzwerk Ihrer Wahl und doppelklicken Sie darauf, um Informationen über das drahtlose Netzwerk anzuzeigen.
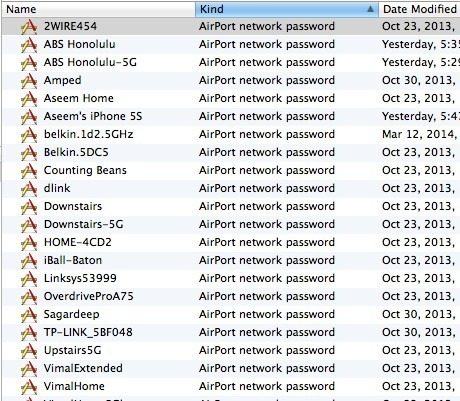
Schritt 8: Klicken Sie schließlich auf das Kontrollkästchen „Kennwort anzeigen“, um das Kennwort anzuzeigen. Bevor das Passwort angezeigt wird, werden Sie aufgefordert, den OS X-Administratornamen und das Passwort einzugeben.
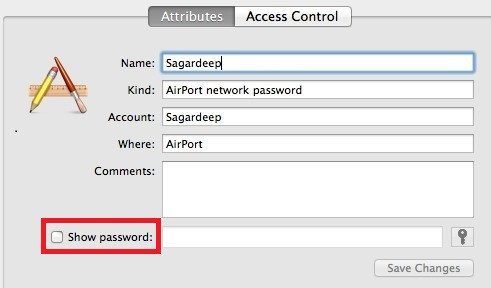
Option 3: Vergessenes Wi-Fi-Passwort auf dem Router wiederherstellen
Wenn Sie das Wi-Fi-Passwort vergessen haben, dann können Sie das vergessene Passwort auch über Ihren Wi-Fi-Router wiederherstellen. Diese Methode nutzt das webbasierte Dienstprogramm Ihres Routers, um das Wi-Fi-Passwort zu finden. Um auf das webbasierte Dienstprogramm des Routers zuzugreifen, müssen Sie natürlich die IP-Adresse des Routers sowie seinen Standard-Benutzernamen und sein Passwort kennen.
Wenn Sie die IP-Adresse, den Benutzernamen oder das Kennwort Ihres Routers nicht kennen, finden Sie diese auf der Rückseite des Routers. Wenn nicht, können Sie die Informationen auch online auf der Website des Router-Herstellers finden. Wenn Sie das Wi-Fi-Passwort vergessen haben, können Sie die folgenden Schritte ausführen, um das Wi-Fi-Passwort mit dem Online-Verwaltungsprogramm des Routers wiederherzustellen.
Schritt 1: Öffnen Sie einen Webbrowser auf einem Computer oder Smartphone, der mit dem Wi-Fi-Netzwerk verbunden ist, und geben Sie dann die IP-Adresse des Routers in die Adressleiste ein.
Schritt 2: Drücken Sie die Eingabetaste und es öffnet sich die Seite des Online-Verwaltungsprogramms des Routers.
Schritt 3: Nun werden Sie aufgefordert, den Benutzernamen und das Passwort einzugeben. Auch dies ist je nach Router-Hersteller unterschiedlich. Den Standard-Benutzernamen und das Passwort finden Sie auf der Rückseite des Routers.
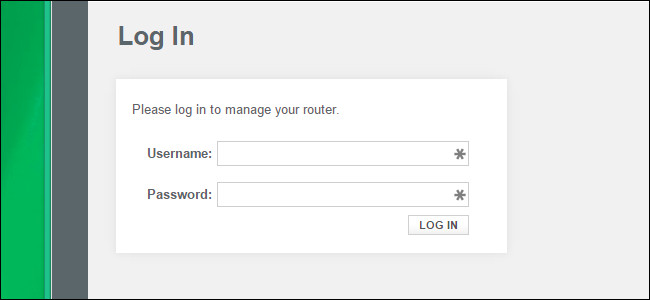
Schritt 4: Nachdem Sie sich angemeldet haben, müssen Sie zum Abschnitt Wireless oder Wi-Fi gehen. In diesem Bereich finden Sie nun alle notwendigen Informationen über das Drahtlosnetzwerk, einschließlich des Wi-Fi-Passworts.
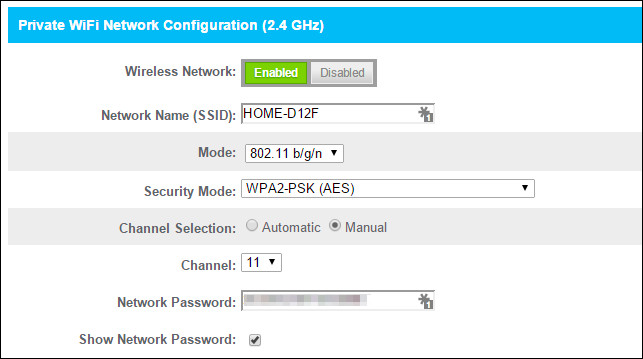
Option 4: Vergessenes Wi-Fi-Passwort auf Android anzeigen
YSie können Ihr vergessenes Wi-Fi-Passwort auch über Ihr Android-Gerät finden. Ihr Android-Gerät speichert das Passwort jedes WLAN-Netzwerks, mit dem Sie sich verbinden, in einer Datei. Es speichert zwar die WLAN-Netzwerkinformationen einschließlich des Passworts auf Ihrem Gerät, aber die Informationen sind für Sie nicht direkt verfügbar. Sie benötigen also Root-Zugriff auf Ihrem Gerät, um das Wi-Fi-Passwort von Ihrem Android-Gerät abzurufen. Wenn Sie keinen Root-Zugriff auf Ihrem Gerät haben, können Sie es rooten oder diese Methode überspringen. Wenn Sie die Anforderungen erfüllen, dann machen Sie sich keine Sorgen, wenn Sie Ihr Wi-Fi-Passwort vergessen haben. Sie können einfach die folgende Methode befolgen, um das Wi-Fi-Passwort auf dem Android-Gerät zu finden -
Schritt 1: Öffnen Sie auf Ihrem verwurzelten Android-Gerät den Play Store und laden Sie einen Dateimanager wie die ES File Explorer App herunter.
Schritt 2: Öffnen Sie die App nach der Installation und aktivieren Sie dann die Root-Explorer-Funktion in den Tools.
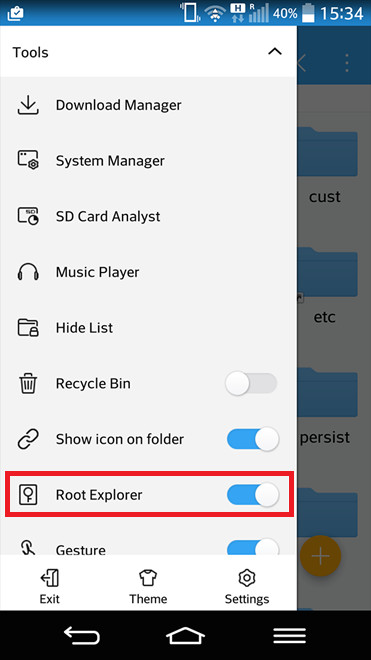
Schritt 3: Als nächstes klicken Sie auf Lokales Gerät und gehen dann zum Verzeichnis Daten.
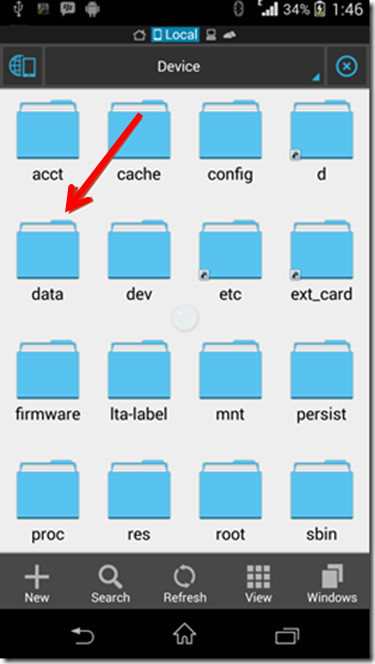
Schritt 4: Danach gehen Sie zu Misc > Wi-Fi Ordner. Suchen Sie im Ordner Wi-Fi die Datei „wpa_supplicant.conf“ und öffnen Sie sie in einem Texteditor.
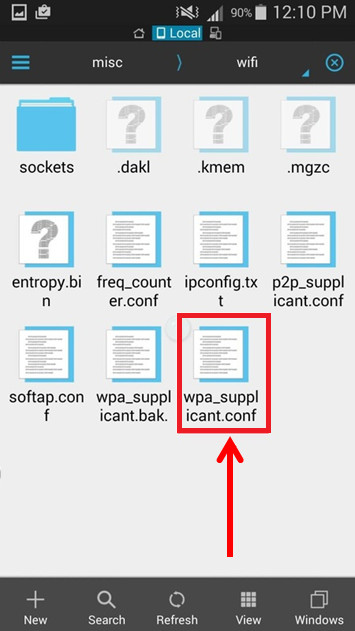
Schritt 5: Diese Datei enthält die gespeicherten Wi-Fi-Netzwerke und deren Passwörter. Suchen Sie einfach den Netzwerknamen der Netzwerke, deren Passwort Sie einsehen möchten, und das Passwort wird darunter geschrieben.
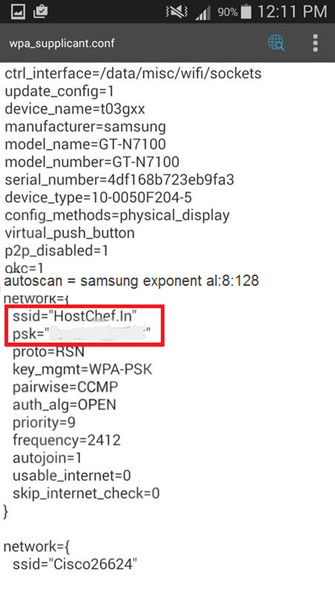
Option 5: Vergessenes Wi-Fi-Passwort auf iPhone, iPad wiederherstellen
Wenn Sie immer noch nicht in der Lage sind, das Wi-Fi-Passwort wiederherzustellen, nachdem Sie alle diese Lösungen ausprobiert haben, dann können Sie Tenorshare 4uKey - Password Manager ausprobieren. Dies ist eine iOS-Passwort-Finder- und Manager-Anwendung, mit der Sie das Passwort von Ihrem iOS-Gerät wiederherstellen können. Außerdem können Sie die wiederhergestellten Passwörter auch in andere Anwendungen und Passwort-Manager exportieren. Im Folgenden erklären wir Ihnen, wie Sie vergessene Wi-Fi-Passwörter auf iPhone und iPad mit Tenorshare 4uKey - Password Manager wiederherstellen können.
Schritt 1: Laden Sie Tenorshare 4uKey - Password Manager herunter und installieren Sie es auf Ihrem Windows oder Mac Computer/Laptop.
Schritt 2: Dann starten Sie Tenorshare 4uKey - Password Manager und verbinden Sie Ihr iOS-Gerät mit dem Computer mit einem kompatiblen USB-Kabel.

Schritt 3: Wenn dieser iOS-Passwort-Finder das Gerät erkennt, klicken Sie auf die Schaltfläche „Scan starten“.

Schritt 4: Nach Beendigung des Scans gehen Sie im Ergebnisfenster in die Kategorie „Wi-Fi-Konto“, um alle Wi-Fi-Netzwerke und ihre jeweiligen Passwörter zu finden.

Hinweis: Man kann die wiederhergestellten Passwörter auch in eine .csv-Datei exportieren, die mit Chrome, LastPass, 1Password oder anderen Programmen kompatibel ist. Um die Passwörter zu exportieren, müssen Sie nur auf die Schaltfläche „Exportieren“ klicken und dann eine beliebige Option zum Exportieren des Passworts wählen.
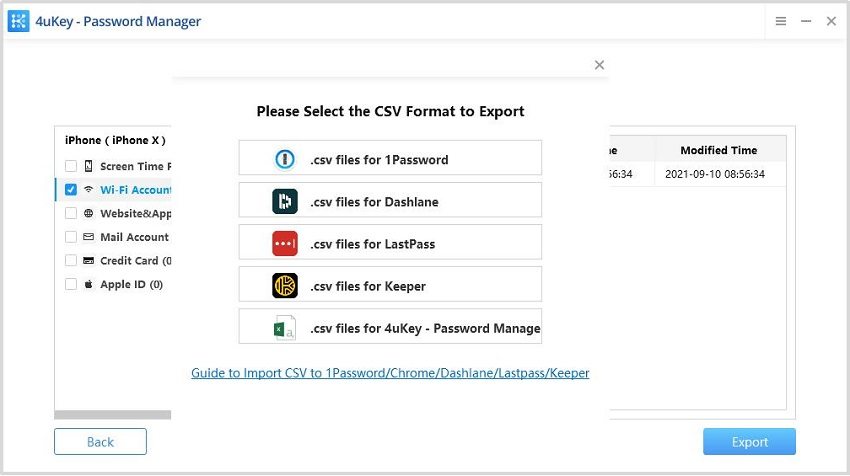
Zusammenfassung
Ein Wi-Fi-Passwort schützt Ihr Wi-Fi-Netzwerk vor unbefugtem Zugriff. Aber wenn Sie das Wi-Fi-Passwort vergessen haben, dann können Sie kein neues Gerät mit dem Netzwerk verbinden. Es ist also sehr wichtig, dass Sie das Wi-Fi-Passwort irgendwie wiederherstellen. In diesem Artikel haben wir Ihnen verschiedene Möglichkeiten gezeigt, wie Sie das vergessene Wi-Fi-Passwort einfach wiederherstellen können. Am Ende empfehlen wir die Verwendung von Tenorshare 4uKey - Password Manager, um Konten und Passwortdetails zu speichern, so dass Sie sie im Notfall wiederherstellen können. Los geht's!





