4 Methoden, um Kontakte vom iPhone aufs iPad zu übertragen
Kennst du das: Du besitzt ein iPhone und dein iPad. Auf dem iPhone sammeln sich schnell viele Kontakte an. Diese willst du auch auf deinem iPad haben. Nun die Frage: wie kommen die Kontakte vom iPhone am schnellsten und einfachsten auf das iPad? Nun – dazu gibt es verschiedene Wege; nicht alle sind gleich schnell und gleich bequem.
In diesem Beitrag stellen wir dir vier verschiedene Methoden vor, wie du Kontakte vom iPhone auf das iPad übertragen kannst:
- Kopieren mit Tenorshare iCareFone
- Synchronisieren mit iCloud
- Synchronisieren mit iTunes
- Übertragen via E-Mail
Kopieren mit Tenorshare iCareFone
Das Programm Tenorshare iCareFone dafür gemacht, alle Arten von Dateien zwischen iOS- Geräten und Mac bzw. PC zu kopieren: Kontakte, Videos, Fotos, Musik, Anwendungen, Notizen, Lesezeichen, Kalender-Einträge und iBooks. Um mit Tenorshare iCareFone deine Kontakte vom iPhone auf das iPad zu übertragen, gehst du wie folgt vor:
Schritt 1. Starte Tenorshare iCareFone. Das Programm wird dich zuerst anweisen, dein iPhone über USB an den PC anzuschließen.
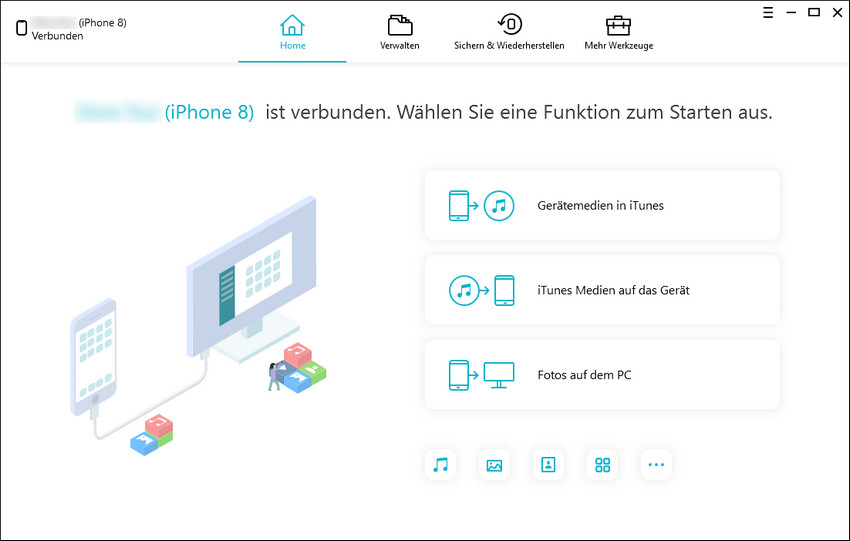
Schritt 2. In der unteren Hälfte des Programmfensters sind die Hauptmenüs von Tenorshare iCareFone. Klicke hier auf den "Verwalten".

Schritt 3. Es öffnet sich jetzt das Fenster des Dateimanagers. Die vorher erwähnten übrigen Programme erreichst du bei Bedarf oben über die entsprechenden Tabs. Im Dateimanager sind alle Datei-Arten, die Tenorshare iCareFone übertragen kann, als Kacheln aufgeführt. Klicke hier auf "Kontakte".
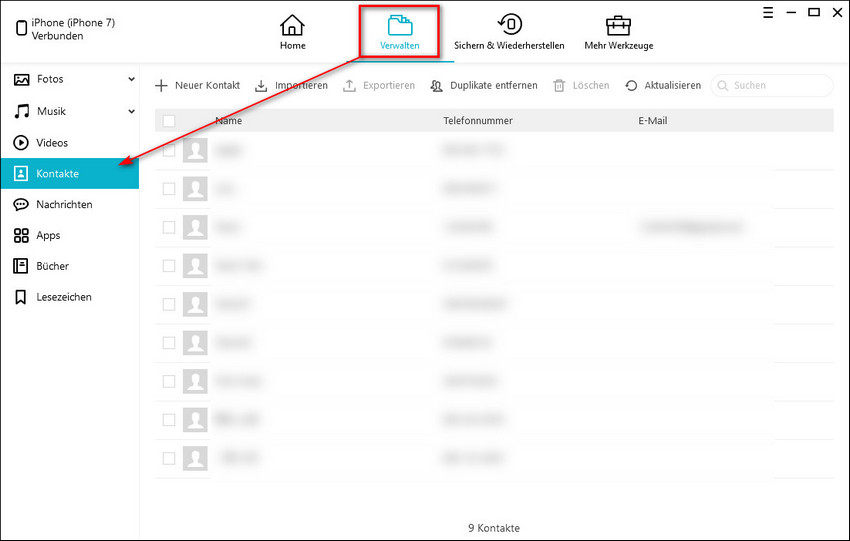
Schritt 4. Der Dateimanager zeigt alle auf deinem iPhone gespeicherten Einträge an, links als übersichtliche Liste, jeweils mit Name, Telefonnummer und E-Mail, rechts als Vorschaufenster mit allen Details zum markierten Kontakt.
Schritt 5. Wähle diejenigen Einträge aus, die du auf das iPad übertragen willst. Du kannst alle Kontakte auf einmal auswählen, indem du auf die Checkbox in der Zeile der Spaltenköpfe klickst, oder einzelne Kontakte selektieren.
Schritt 6. Klicke oben auf „Exportieren“. In der Drop-Down Liste, die sich jetzt öffnet, kannst du das Dateiformat wählen: vCard-Datei oder CSV-Datei. Und wähle den Pfad auf dem PC für die Zwischenspeicherung der Kontakte aus.
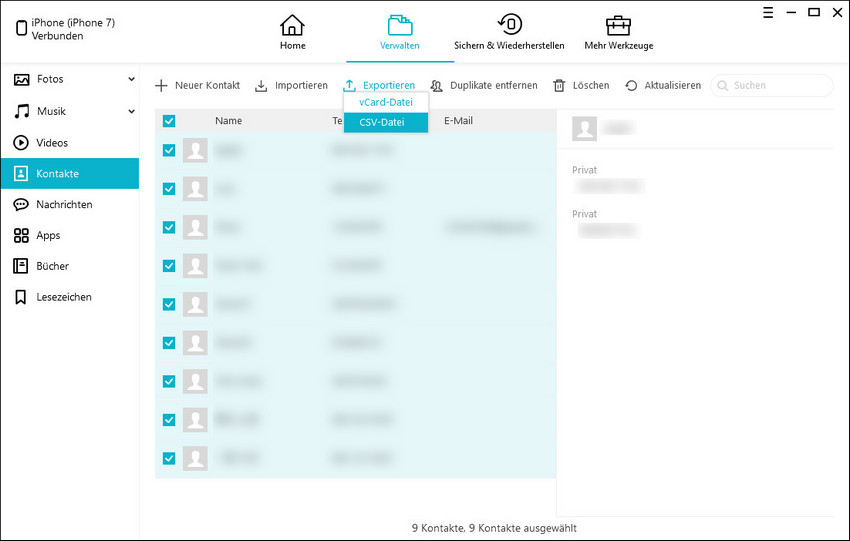
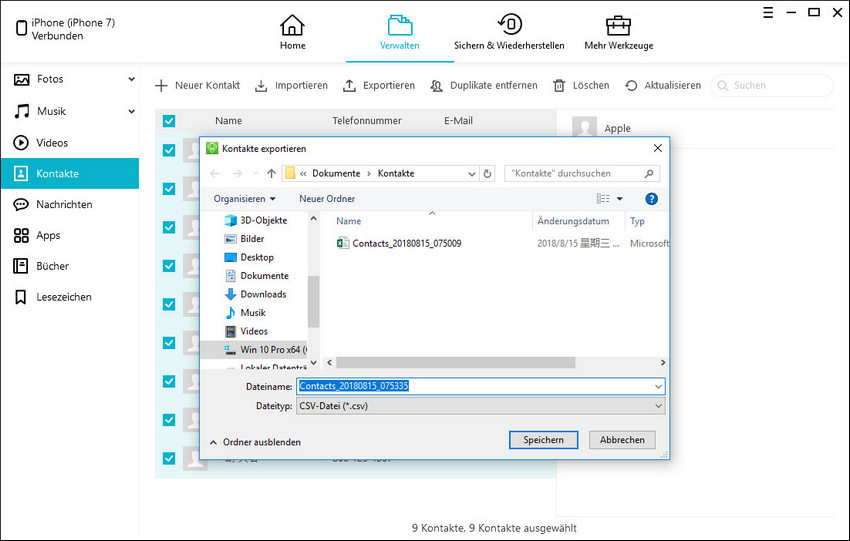
Schritt 7. Schließe jetzt dein iPad an den PC an. Im Tenorshare iCareFone wählst du wieder den Dateimanager und dort "Kontakte". Klicke oben auf "Importieren" und wähle die soeben auf dem PC zwischengespeicherte Kontakte-Datei. Fertig!
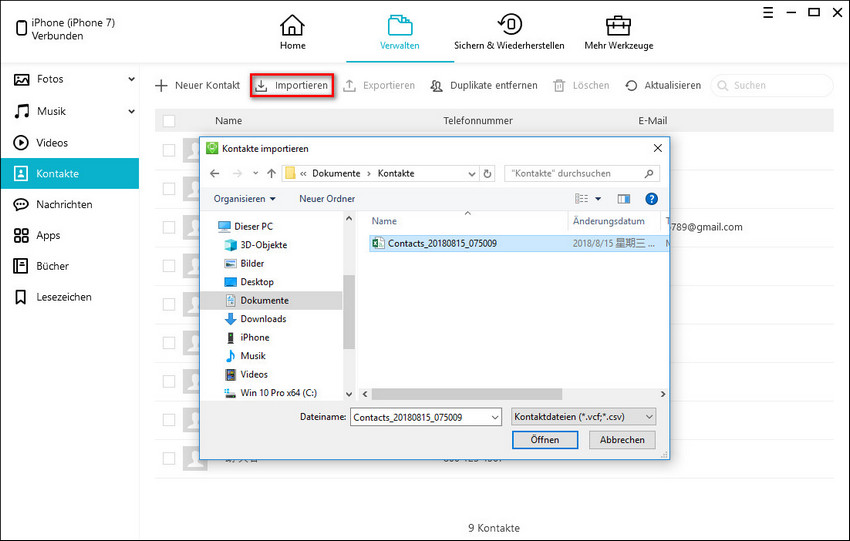
Das Programm Tenorshare iCareFone bietet dir noch mehr Möglichkeiten neben dem Übertragen von Kontakten. Du kannst damit auch auf einfache Weise deine Kontakte bearbeiten, indem du sie beispielsweise in eine Excel Datei exportierst, dort bearbeitest und dann wieder importierst.
Synchronisieren mit iCloud
Du kannst die Kontakte auf deinem iPhone mit iCloud synchronisieren und dann dasselbe mit dem iPad machen. Dazu wird eine WLAN Internetverbindung benötigt.
Schritt 1. Tippe auf dem iPhone auf "Einstellungen" - "iCloud". Schiebe den Schalter "Kontakte" in die eingeschaltete Position.
Schritt 2. Drücke den Home-Button und gehe in die Kontakte-App des iPhones. Dort ziehst du nach unten, damit die Kontakte synchronisiert werden.
Schritt 3. Auf dem iPad gehst du in dieselbe Kontakte-App und synchronisierst die Kontakte auf dieselbe Weise. Nun sollten alle Kontakte des iPhones auf dem iPad vorhanden sein.
Synchronisieren mit iTunes
Du kannst die Kontakte übertragen, indem du sie mit iTunes auf den PC sicherst und von dort auf den iPad synchronisierst. Dieses Vorgehen ist etwas schneller als mit iCloud.
Schritt 1. Schließe das iPhone an den PC an.
Schritt 2. Klicke oben (unterhalb des Menüs) auf das Gerätesymbol.
Schritt 3. Nun werden die Details zum iPhone angezeigt. Wähle rechts im Abschnitt "Backups" "Dieser Computer" und klicke auf "Jetzt sichern". Dieser Vorgang kann lange dauern, je nachdem, wie viele Videos und Musik auf dem iPhone gespeichert sind.
Schritt 4. Schließe das iPad an den PC an und synchronisiere es in iTunes auf dieselbe Weise. Nun sind die Kontakte (und alle anderen Daten) zwischen iPhone und iPad synchronisiert.
Übertragen via E-Mail
Du kannst einzelne Kontakte auch per E-Mail an dich selber versenden und auf diese Weise auf das iPad übertragen:
Schritt 1. Öffne auf dem iPhone die Kontakte-App und wähle den gewünschten Kontakt.
Schritt 2. Scrolle nach unten und tippe auf "Kontakt teilen". Dort wählst du E-Mail.
Schritt 3. Versende das E-Mail an deine eigene Adresse.
Schritt 4. Öffne im iPad das soeben gesendete E-Mail und tippe auf die .vcf-Datei im Anhang. In der sich öffnenden Dialogbox tippst du auf "Zu Kontakten hinzufügen".
Fazit
Apple bietet komfortable Optionen, um die auf den iOS-Geräten gespeicherten Dateien mit dem PC zu synchronisieren, nämlich iTunes und iCloud. Für das Übertragen von Kontakten vom iPhone auf das iPad sind diese Methoden jedoch nicht ideal, da sie nicht nur Kontakte, sondern auch alle anderen Arten von Dateien gleichzeitig übertragen und damit relativ langsam sind. Das Übertragen via E-Mail geht zwar ohne den Umweg über den PC, aber hier muss jeder Kontakt einzeln übertragen werden. Um Kontakte vom iPhone auf das iPad zu übertragen, ist Tenorshare iCareFone die praktischste Lösung. Die Software ist schnell, einfach zu bedienen und erlaubt die volle Kontrolle darüber, was übertragen werden soll und in welchem Format. Tenorshare iCareFone überträgt in beide Richtungen, also sowohl vom PC auf das iOS-Gerät als auch umgekehrt.
Zusammenfassend sind die Vorteile von Tenorshare iCareFone:
- Problemloses Erkennen der iOS-Geräte.
- Die Kontakte, die im iPhone gespeichert sind, werden in einer übersichtlichen Liste einzeln angezeigt.
- Du kannst die Kontakte direkt im Programm bearbeiten, falls du willst.
- Du kannst bei Bedarf auch nur ausgewählte Kontakte übertragen, bist also nicht gezwungen, immer die gesamte Kontaktliste zu synchronisieren.
- Tenorshare iCareFone stellt verschiedene Dateiformate für den Export von Kontakten zur Auswahl.
- Das Übertragen erfolgt viel schneller als mit iTunes. Tenorshare iCareFone synchronisiert nämlich nicht automatisch den gesamten Inhalt des iPhones - Musik, Videos, usw. - sondern nur exakt das, was du gerade übertragen möchtest.
Neben dem Dateimanagement beherrscht Tenorshare iCareFone auch das Reparieren, Reinigen und Beschleunigen des iOS Betriebssystems sowie das Entfernen von Werbeanzeigen.




