Top 15 iOS 17 Update Errors und Lösungen
Können Sie nicht darauf warten, auf das neueste iOS 17 zu aktualisieren, um all seine neuen Funktionen zu genießen? Obwohl es mit einigen erstaunlichen Eigenschaften verpackt ist, bringt es auch verschiedene Probleme. Viele iPhone-Nutzer berichteten, sie erleben nach dem Update auf ihr iPhone, iPad und iPod touch signifikant neue Probleme.
Hier sammeln wir 15 in der neusten Version entdeckte Fehler, die Sie in der offiziellen Version auf Ihrem iPhone 14/13/12/11 begegnen können. Auch einige mögliche Tipps und Tricks, die könnten Verwendung haben, werden in diesem Artikel gedeckt, verpassen Sie nicht.
1. Fehler mit Wlan und Cellular
Es gab nicht viele Berichte von iPhone und iPad Benutzer, die leiden unter Wi-Fi-Fehler, aber jemand findet immer noch, es ist schwer, Netzwerk auf ihrem Handy zu bekommen und Fehler im Zusammenhang mit Cellular Daten zu begegnen. Unten sind die Lösungen, die wir empfehlen.
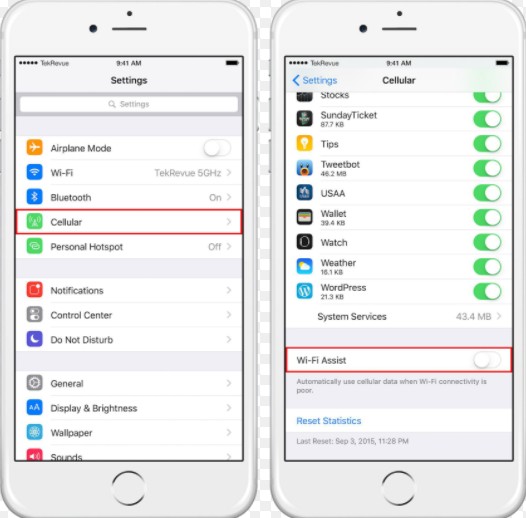
Mögliche Lösungen:
Lösung 1: Starten Sie Ihr Telefon und Router neu.
Drücken Sie die Schlaf /Aufwachen- und Lautstärke-runter-Tasten bis das Telefon startet neu. Dann gehen Sie zu Einstellungen> Allgemein> Zurücksetzen>Zurücksetzender Netzwerkeinstellungen und versuchen, wieder mit Wi-Fi zu verbinden.
Lösung 2: Nehmen Sie die SIM-Karte des Telefons aus.
Nehmen Sie nur die SIM-Karte aus Ihrem Telefon aus, es funktioniert manchmal.
Lösung 3: Erreichen Sie den Apple Support.
Es könnte eine Hardware- oder Software-Fehlfunktion sein, die Sie sind unfähig zu behandeln.
2. iPhone / iPad Überhitzung nach der Aktualisierung auf die neuste Version
Das ist eines der häufigsten Probleme, die Benutzer begegnen. Wenn Sie auf die neuste Version aktualisieren, können Sie einen Hinweis erhalten wie “Phone muss abkühlen, bevor Sie es benutzen können”.
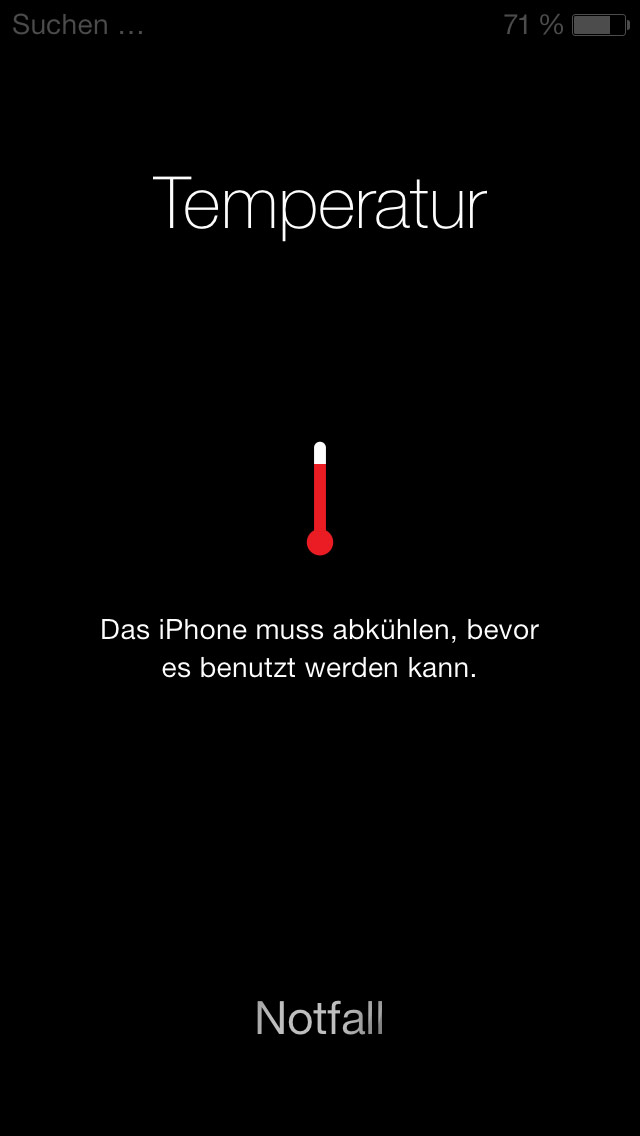
Mögliche Lösungen:
Lösung 1: Der einfachste Weg, dieses Problem zu beheben, ist auf eine Weile zu warten, bis sich das Gerät abgekühlt hat. Auch können Sie wählen, es zurückzusetzen oder auszuschalten und versuchen das Update wieder herunterzuladen.
Lösung 2: Manche Benutzer tragen lieber einen Fall für ihr iPhone, so nur entfernen ihn. Klingt offensichtlich. Es ist offensichtlich! Aber das wird helfen.
Lösung 3: Vermeiden Sie direkte Sonneneinstrahlung. Es sei denn, Sie sind irgendwo sehr heißes und das kann ein bisschen extrem sein. Aber wenn Sie im Urlaub irgendwo heftig sonniges sind, Dann halten Sie das iPhone in einer Tasche.
Lösung 4: Schalten Sie Lokalisation Service aus. GPS ist ein Element, das das iPad am meisten aufheizt. Schalten Sie es aus mit Einstellungen > Datenschutz> Aus.
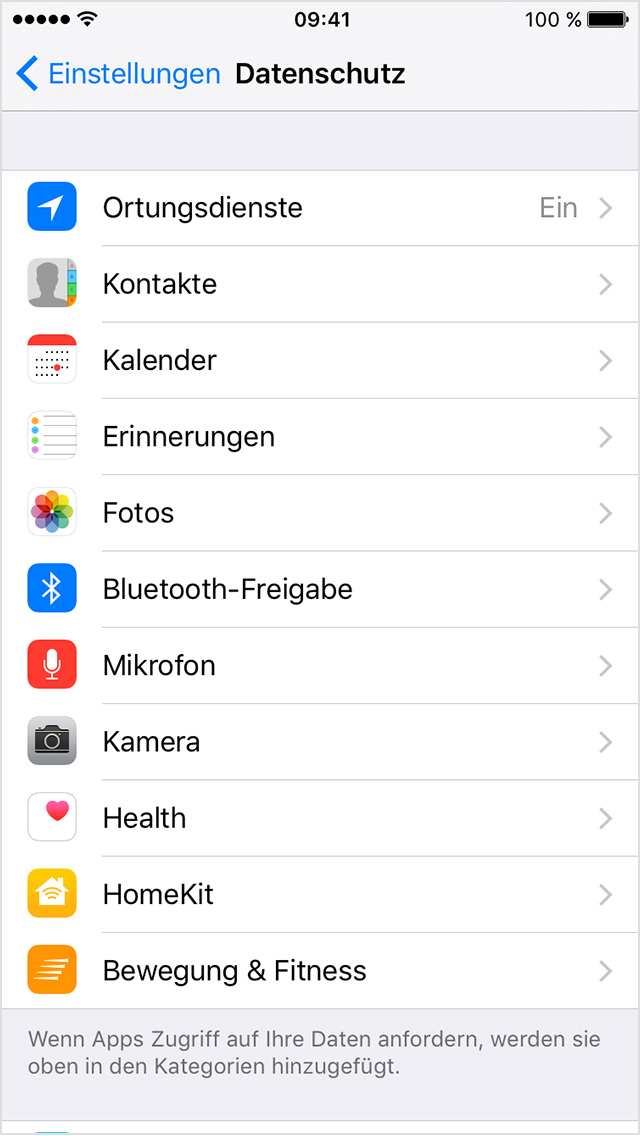
3. iOS 17 zu schnell Batterieverbrauch
Einige Benutzer berichteten, ihre iPhone-Batterie startet schnell abzulaufen nach der Aktualisierung auf die neueste Version, wenn Sie dieses Problem auch begegnen und wissen möchten, Wie zu beheben zu schnell Batterieverbrauch auf iPhone Fehler, Sie können auch die folgenden partn ausprobieren.

Mögliche Lösungen:
Lösung 1: Schalten Sie der Raise auf Aufwachen auf iPhone aus. Das Ausschalten der Raise to Aufwachen-Funktion wurde gesagt, um einige Benutzer zu helfen. Um das zu tun, gehen Sie zu Einstellungen, tippen Sie dann auf Anzeige & Helligkeit und schalten Sie Raise to Aufwachen aus, um die Funktion zu verbieten.
Lösung 2: Alle Apps aktualisieren
Alle verfügbaren App zu aktualisieren könnte ernsthaft dem iPhone Batterieverbrauch helfen. Um Ihre App zu aktualisieren, öffnen Sie nur den App Store, dann tippen Sie auf Updates unten rechts auf dem Bildschirm, danach tippen Sie auf Alle in der oberen rechten Ecke.
Lösung 3: Schalten Sie Hintergrund-App aus und erfrischen
Tatsächlich ist alle Ihre apps ständig zu aktualisieren und im Hintergrund zu erfrischen ein sicherer Weg, Ihre iPhone-Batterie abzulassen. Um die Hintergrund-App auszuschalten und dann erfrischen, öffnen Sie Einstellungen und tippen Sie auf Allgemein, dann wählen Sie Hintergrundaktualisierung, nur es umschalten.
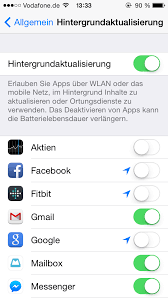
4. Touchscreen funktioniert nicht nach der Aktualisierung auf die neueste Version
Wenn der Bildschirm Ihres Geräts nach der Aktualisierung auf die neueste Version zu verzögern beginnt oder wenn es bei der Verwendung des iOS 17Beta 3/2 nicht mehr reagiert, ist hier eine Lösung, die für uns gearbeitet hat.
Mögliche Lösungen:
Wenn Ihr Bildschirm nicht mehr auf Berührungen und Swipes reagiert, versuchen Sie, das Gerät zwangsmäßig neuzustarten. Drücken Sie die Schlaf/Aufwachen und Home-Tasten (Lautstärke runter Tasten für iPhone 7 / 7Plus) für mindestens zehn Sekunden, bis Sie das Apple-Logo sehen. Danach sollten die Touchscreenprobleme verschwunden sein. Wenn es das erste Mal nicht funktioniert, versuchen Sie es noch einmal, bis es funktioniert.
5. iOS 17 Bluetooth-Fehler
Bluetooth macht das Leben einfach und Sie können Dokumente auf Ihrem Gerät mit anderen frei teilen, oder nur mit Ihrem Auto verbinden, um Telefone zu beantworten und Lieder zu spielen. Nach der Aktualisierung auf die neueste Vesion kann Bluetooth ein Schmerz sein. Wenn Ihr iPhone / iPad nicht gut funktioniert: Bluetooth verbindet nicht mit iPhone / Auto, Bluetooth-Verbindung fällt, oder Bluetooth schaltet das iPhone oder iPad nicht ein.
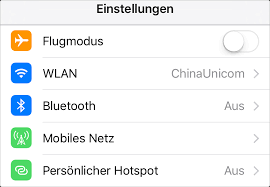
Mögliche Lösungen:
Lösung 1: Überprüfen Sie und stellen Sie sicher, dass Bluetooth eingeschaltet ist.
Lösung 2: Bestätigen Sie Ihre iDevice und Bluetooth Zubehör sind nahe beieinander.
Lösung 3: Schalten Sie Bluetooth aus und starten Sie Ihr iPhone, iPad neu.
Lösung 4: Paaren Sie das iDevice oder Auto. Sie verbinden wieder: Einstellungen> Bluetooth> Wählen Sie das Gerät, mit dem Sie Probleme haben > Tippen Sie auf die Info-Taste neben dem Gerät> Tippen Sie auf, dieses Gerät zu vergessen.
6. Unfähig auf die neueste Version aktualisieren
Bei jeder iOS-Aktualisierung sind einige iOS-Benutzer in die unglückliche Situation geraten, in der Ihr iPhone oder iPad zu aktualisieren unfähig sind und Sie verwenden die OTA Wi-Fi part bei der Aktualisierung beider iPhone und iPad.
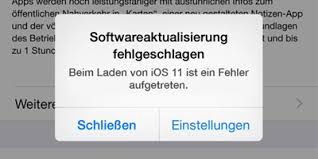
Mögliche Lösungen:
Lösung 1: Überprüfen Sie iOS unterstützte Geräte.
Bitte beachten Sie, dass nicht alle iOS-Geräte mit iOS 17 Beta 3/2 kompatibel sind. Wenn Sie ein iPhone älter als das iPhone 5 nutzen, können Sie das Update nicht installieren.
Lösung 2: aktualisieren Sie die neueste Version mit iTunes
Versuchen Sie, über iTunes zu aktualisieren, nachdem Sie sicher sind, Sie die neueste Version der Software laufen. Um das zu tun, starten Sie iTunes und verbinden Sie mit Ihrem iOS-Gerät. Danach wählen Sie Ihr Gerät an der Spitze, wählen Sie im linken Fenster Zusammenfassung aus und klicken Sie auf die Aktualisieren Taste.
Lösung 3: Warten Sie auf ein paar Stunden
Chancen sind, dass Apples Server beschäftigt sein könnte. Stellen Sie sicher, dass Sie eine stabile Internetverbindung haben und dann versuchen wieder die iOS-Version zu aktualisieren.
7. Verschiedene Arten von iTunes Unbekannte Fehler
Haben Sie verschiedene iTunes-Fehler, wie iTunes-Fehler 9/27/39/45/54/1002/3194, begegnet, wenn Sie iTunes gestartet haben oder eine Aktualisierung mit iTunes ausgeführt haben? Das ist ein ziemlich häufiges Problem, das von vielen Benutzern gemeldet wurde. Sie können diese Lösungen ausprobieren, um dieses Problem zu lösen.
Mögliche Lösungen:
Lösung 1: iTunes aktualisieren
Um sicherzustellen, dass Sie das letzte Update haben, werfen Sie einen Blick in Einstellungen> Allgemein> Software-Aktualisierung und wählen Sie Download und installieren, wenn Sie die Wahl haben.
Lösung 2: Überprüfen Sie die Firewall
Überprüfen Sie Ihre Firewall und Stellen Sie sicher, dass sie nicht die Synchronisierung stört.
Lösung 3: Mit Hilfe von Frei TunesCare
Als Alternative von iTunes ist TunesCare ein All-in-Ein-iTunes-Reparatur-Tool, um alle iTunes Synchronisierungsprobleme und iTunes-Fehler völlig KOSTLOS zu lösen!
Schritt 1: Laden Sie TunesCare herunter Und klicken Sie "Alle iTunes-Probleme beheben" auf dem Computer Ihre iTunes zu Lösen.
Schritt 2: Klicken Sie auf "iTunes reparieren", um das Herunterladen von iTunes-Laufwerken zur Reparatur zu starten.
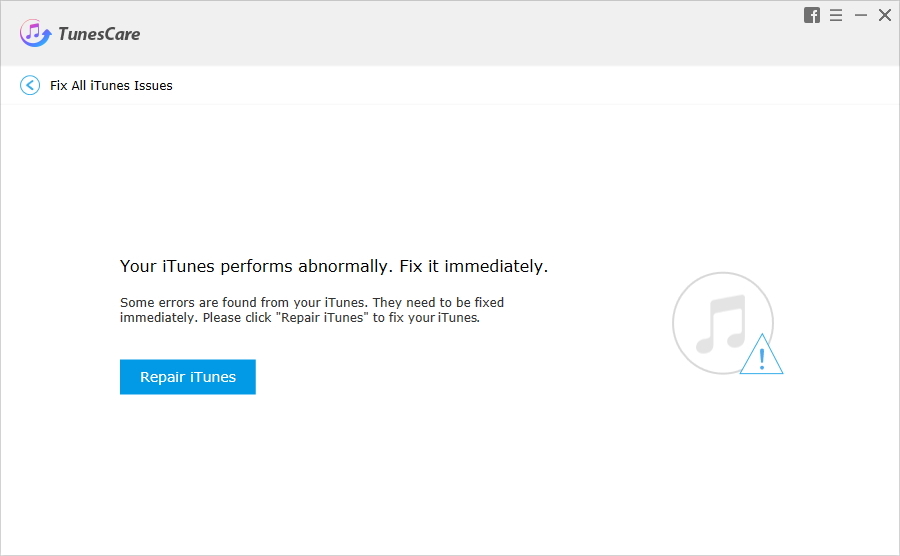
Schritt 3: Nach dem Herunterladen der Reparatur-Laufwerke für iTunes startet TunesCare automatisch Ihre iTunes zu reparieren.
Nach der Reparatur wird TunesCare Ihn hinweisen, dass iTunes erfolgreich repariert wird und Ihre iTunes werden automatisch neugestartet.
8. iPhone läuft langsam nach der Aktualisierung auf die neueste Version
Einige Benutzer beklagen sich, dass ihr iPhone langsamer läuft und ist nicht so spritzig wie früher nach der Aktualisierung auf die neueste Version. Wenn Sie noch ein iPhone nutzen, das zwei oder mehr Generationen alt ist, wie iPhone 5s/SE/6/6 Plus/6s/6s Plus, dann können Sie von diesem Problem beunruhigt sein.
Mögliche Lösungen:
Lösung 1: Das Problem kann durch unzureichenden Speicherplatz verursacht werden. Also, iPhone zu reparieren führt langsam aus, da Ihr die neueste Version installiert haben. Sie können die Freie Tenorshare iCareFone versuchen, welche ist eine kostenlose iPhone Reinigung und beschleunigen Programm, Ihnen zu helfen, Ihr iPhone laufende Geschwindigkeit in einer sicheren und schnellen Weise zu beschleunigen.
Frei unterladen und Installieren Sie Tenorshare iCareFone auf Ihrem Computer, Dann starten sie.
Schritt 1: Verbinden Sie Ihr iDevice mit dem Computer, dann klicken Sie auf die Taste "Start", um den Scanvorgang zu starten.
Schritt 2: Wenn der Scan abgeschlossen ist, dürfen Sie durch das Drücken der "Saubern"-Taste Junk-Dokumente, Temp-Dokumente, Fotos, große Dokumente und Apps entfernen, um mehr Speicherplatz freizugeben und ein glattes iPhone zu genießen.
9. Verschiedene iOS 17 Update Abstutz (Wiederherstellungsmodus, Apple Logo, usw.)
Manche Benutzer haben diese Probleme mit ihrem iPhone / iPad begegnet, Sie sind unfähig, ihre Geräte reibungslos laufen aufgrund der iOS Absturz Problem wie Stecken auf die Prüfung des Update, Wiederherstellungsmodus oder Apple Logo beim Upgrade von iOS 17 Beta 1 auf Beta 3/2. Tatsächlich können diese Probleme mit den folgenden Lösungen behoben werden:
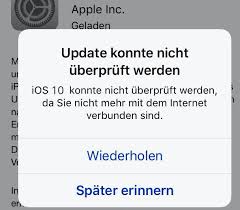
Mögliche Lösungen:
Lösung 1: Reparieren Sie iPhone Stecken auf Recovery-Modus mit Frei Tenorshare ReiBoot in 1 Klick.
Wenn Sie auf dem Wiederherstellungsmodus abstürzen oder Ihr Gerät hat immer ein gefrorenes Problem während / nach der Aktualisierung auf die neueste Version, dann versuchen Sie, FREI Tenorshare ReiBoot zu verwenden, welches ist eine freie Lösung, die darauf abzielt, das iPhone im Wiederherstellungsmodus abzustürzen nach der Aktualisierung auf die neueste Version mit nur 1 Klick.
Schritt 1: Laufen Sie Tenorshare ReiBoot auf Ihrem Computer, dann verbinden Sie Ihr Gerät mit dem Computer.
Schritt 2: Sobald das Gerät erkannt wird, werden Sie finden, dass "Recovery Modus verlassen" anklickbar ist. Klicken Sie auf "Recovery Modus verlassen", um das steckten Gerät neuzustarten.
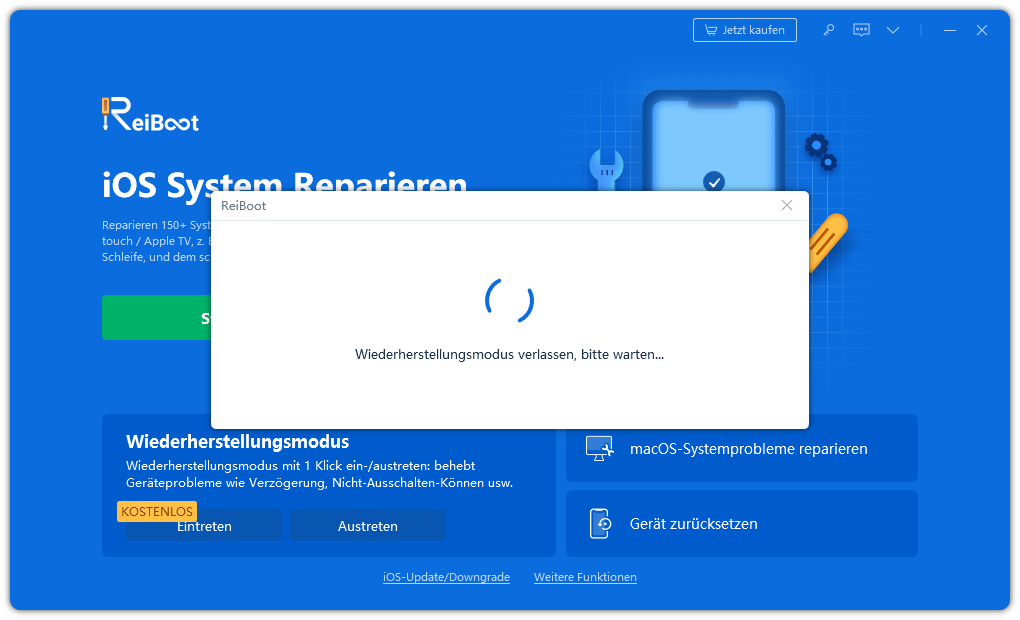
Lösung 2: iOS-Gerät mit iTunes wiederherstellen
Wenn Sie gebraten haben oder nicht reagiert während der Aktualisierung auf die neueste Version oder beim Versuch, iOS 17 beta 2 zurück zu iOS 10.3.2, können Sie das Problem durch die Wiederherstellung mit iTunes behoben werden, aber alle Daten auf deinem Gerät werden gelöscht:
Schritt 1: Öffnen Sie iTunes auf Ihrem Mac oder PC, dann verbinden Sie Ihr iPhone, iPad oder iPod mit Ihrem Computer. Wählen Sie Ihr iPhone, iPad oder iPod, wenn es in iTunes erscheint.
Schritt 2: Im Übersicht Panel klicken Sie auf Wiederherstellen [Gerät]. Klicken Sie wieder auf Wiederherstellen, um zu bestätigen. Dann iTunes löscht Ihr Gerät und installiert die neueste iOS oder iPod Software.
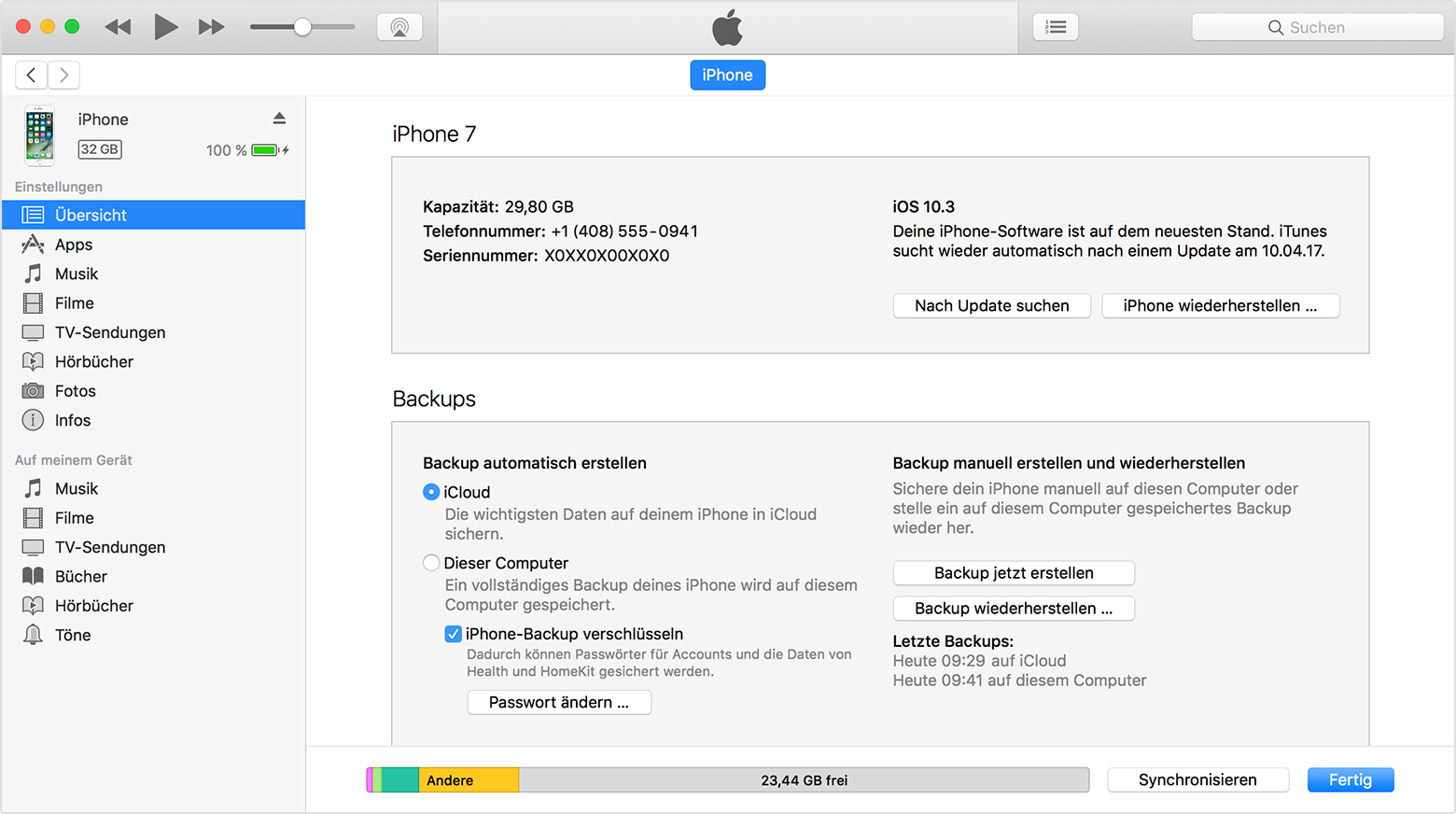
Lösung 3: Versuchen Sie "Lösung wenn iOS hängt" Funktionen von Tenorshare ReiBoot, wenn Ihr iPhone, iPad stecken bei der Überprüfung des Updates, Apple Logo, DFU-Modus, Reboot-Loop, gefrorenes iPhone während/nach der Aktualisierung auf die neueste Version. Sie können "Lösung wenn iOS hängt" -Funktion auf Tenorshare ReiBoot versuchen, um es ohne Datenverlust zu beheben.
Schritt 1: Laufen Sie Tenorshare ReiBoot und verbinden Sie Ihr iOS-Gerät mit dem Computer. Wählen Sie "Lösung wenn iOS hängt" auf der Homepage.
Schritt 2: Klicken Sie auf "Weiter" und wählen Sie einen Pfad in Ihrem Computer, um die Firmware-Dokumente zu speichern. Klicken Sie auf "Downloaden", um den Download des Firmware-Pakets zu starten.
Schritt 3: Nach dem Herunterladen klicken Sie auf "Reparatur starten", um Ihr iPhone/iPad/iPod zu reparieren durch die Reparatur des Betriebssystems.
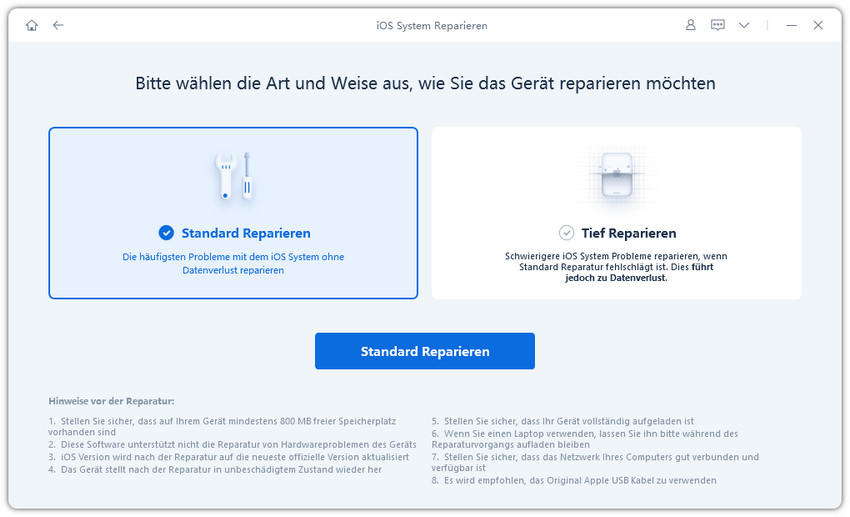
10. iOS 17 Safari-Fehler auf iPhone / iPad
Safari ist ein innovativer Webbrowser für alle Apple Produkte. Nachdem manche iPhone, iPad und iPod touch Benutzer auf die neuesten Vesion aktualisierten, fanden einige von Ihnen, dass Safari nicht mehr richtig funktionierte, Safari stürzt z.B. plötzlich ab, Safari geht langsam oder Website-Schnittstelle ist kaputt usw.
Mögliche Lösungen:
Eigentlich ist dieses gemeinsame Problem in der Regel durch schlechtes Netzwerk verursacht. So können Sie versuchen, ein anderes Netzwerk zu ändern, oder Ihre Netzwerkeinstellungen zurücksetzen.
Natürlich kann Safari Müll zu reinigen ein sonstiger Weg, um dieses Safari-Problem in iOS 17 zu beheben. Und vielleicht funktioniert ein einfaches "Neustarten", um dieses iOS Problem zu beheben.
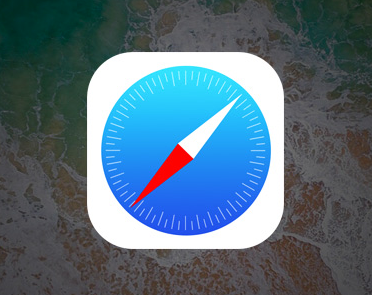
11. Unfähig aus dem App Store Apps herunterzuladen
“Unfähig aus dem App Store Apps herunterzuladen oder frühere installierte Apps zu aktualisieren” ist ein weiteres meist diskutiertes Thema von Apple-Nutzern. Nach dem Klicken von Download / Bekommen / Kaufen / Der App-Preis startet der Download-Prozess nur nicht. Für andere lädt es ein kleines Stück, dann stoppt abrupt.
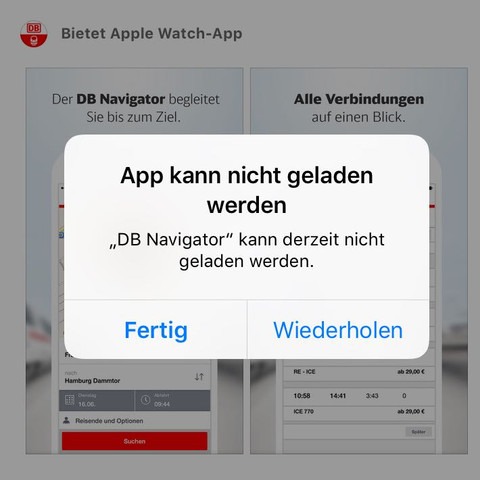
Mögliche Lösungen:
Lösung 1: Stellen Sie sicher, dass Sie noch in den App Store angemeldet sind. Öffnen Sie den App Store und scrollen Sie nach unten.
Lösung 2: Versuchen Sie, von Wifi zu zellulären Daten zu wechseln, oder umgekehrt.
Lösung 3: Führen Sie durch der Schlaf / Aufwachen-Taste und der Home-Taste zu drücken einen zwangsmäßigen Neustart durch, bis das Apple-Logo erscheint. Nach dem Neustart des Geräts, Versuchen Sie, die App wieder herunterzuladen.
Lösung 4: Sichern Sie Ihr iOS-Gerät mit iCloud oder iTunes, dann gehen Sie zu Einstellungen> Allgemein> Zurücksetzen> Alle Einstellungen zurücksetzen. Nach der Anmeldung in deiner Apple ID und der Wiederherstellung mit Wi-Fi, versuchen Sie, die App wieder herunterzuladen.
Lösung 5: Als letztes Mittel können Sie versuchen, Ihr Gerät auf die ursprünglichen Werkseinstellungen zurückzusetzen. Bevor Sie eine Wiederherstellung starten, sichern Sie bitte Ihr Gerät und gehen dann zu Einstellungen> Allgemein> Zurücksetzen> Alle Inhalte und Einstellungen löschen. Herstellen Sie Ihr iOS-Gerät aus einer Sicherung wieder (oder als neues Gerät es zu setzen) und versuchen Sie, die App wieder herunterzuladen.
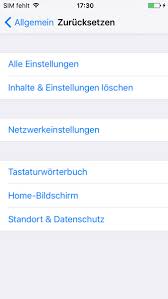
12. Siri funktioniert nicht nach der Aktualisierung auf die neueste Version
Viele Benutzer haben gesagt, irgendwelche Versuche, den "Hey Siri" Sprachbefehl zu verwenden, um Siri zu veranlassen, wird scheitern nach der Aktualisierung auf das neuste Version. Versuchen Sie nur die folgende Lösung, um "Siri arbeitet nicht" Problem zu beheben.

Mögliche Lösungen:
Lösung 1: Gehen Sie zu Einstellungen> Siri und stellen Sie sicher, dass die "Hey Siri" Funktion auf ist.
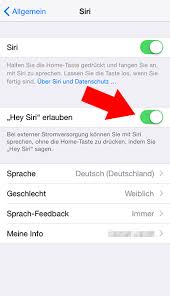
Lösung 2: Versuchen Sie, Ihre Einstellungen zurückzusetzen, indem Sie auf Einstellungen> Allgemein> Zurücksetzen> Alle Einstellungen zurücksetzen gehen. Dann richten Sie Siri noch einmal ein.
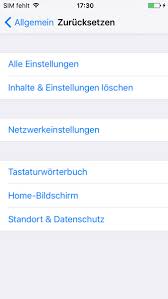
Lösung 3: Wenn Sie Bluetooth öffnen, versuchen Sie, es auszuschalten und versuchen Sie Siri wieder.
13. Apple Earpods arbeitet nicht während der Anrufe auf die neueste Version
Ein weiteres Problem, das einst ein kleineres Thema war, aber später größer geworden ist, ist, dass Apples eigene verdrahtete Earpods wird manchmal zu arbeiten aufhören während telefonieren. Schlimmer noch, manche Leute haben gefunden, dass es gibt kein Audio aus den Earpods oder den Lautsprecher auf dem iPhone.

Mögliche Lösungen:
Lösung 1: Einschalten der Lautsprechertelefonoption während der Anrufe hat erlaubt, viele wieder zu hören.
Lösung 2: Neustart des iPhone wird die Funktionalität der Apple Earpods wiederherstellen, aber nur für eine kurze Zeit, da die Earpods wieder Audio verlieren werden.
Lösung 3: Schauen Sie in Einstellungen> Allgemein> Software-Update und wählen Sie Download und Installieren, wenn Sie die Option haben.
14. Benachrichtigungen werden nicht korrekt in der neusten Version angezeigt
Das ist ein kleines Problem, welches im Grunde handelt sich um Benachrichtigungen, die auf dem Sperrbildschirm erscheinen. Sie erscheinen nicht wie sie sollten, aber da sie zerhackt und getrennt zwischen oben, unten und Mitte des Bildschirms sind.
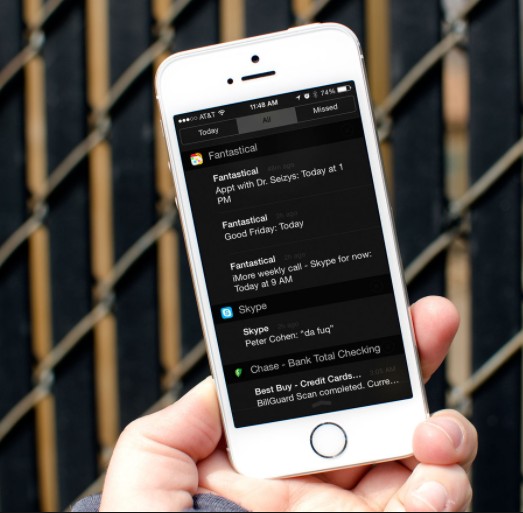
Mögliche Lösungen:
Lösung 1: Starten Sie Ihr iOS-Gerät neu.
Wenn Ihr Bildschirm nicht mehr auf Berührungen und Swipes reagiert, versuchen Sie, Ihr Gerät neuzustarten. Drücken Sie die Schlaf / Aufwachen- und Home-Tasten (Volume Down-Tasten für iPhone 7/7Plus) für mindestens zehn Sekunden, bis Sie das Apple-Logo sehen.
Lösung 2: Löschen Sie alle On-Screen-Benachrichtigungen, indem Sie das "x" auf dem Benachrichtigungsbildschirm antippen (oder drücken). Warten Sie, um eine neue Benachrichtigung zu erhalten und sehen Sie, ob das Problem behoben wird.
15. Batterieladungsprobleme auf Geräte von der neusten Version
Es ist auch eines der häufig angetroffenen iOS 17 Update Probleme. Viele iPhone- oder iPad-Nutzer haben berichtet, Ihr Gerät erkennt das USB-Kabel nicht und kann nicht geladen werden wenn stecken oder das Gerät langsam aufladen und sie wissen warum nicht. Hier sind einige Lösungen zu versuchen vor dem Ausfluchen.
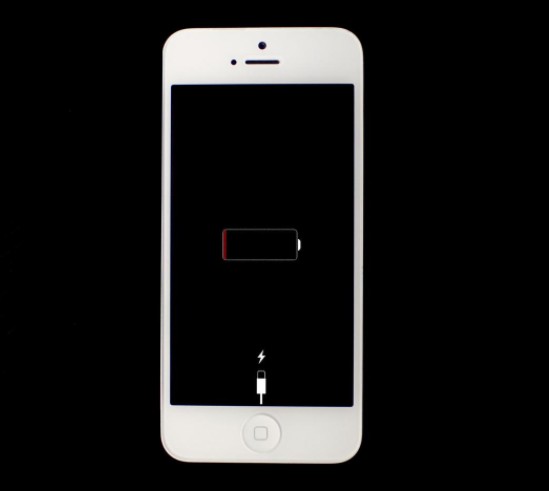
Mögliche Lösungen:
Lösung 1: Nutzen Sie ein Apple-entsprechendes USB-Kabel und verwenden Sie keine billigen Kabel mit niedriger Qualität.
Lösung 2: Überprüfen Sie und stellen Sie sicher, dass Ihre USB-Kabel nicht beschädigt sind.
Lösung 3: Versuchen Sie, Ihr iPhone oder iPad nur zurückzusetzen.
Lösung 4: Ändern Sie ein USB-Kabel, wenn Sie eines haben.
Lösung 5: Ein iPad Ladegerät zu nutzen wird es schneller machen, Ihr iPhone aufzuladen.
Das ist alles über die neueste Vesion Probleme, die Sie treffen können und mögliche Lösung, einen Versuch zu verdienen. Wenn Sie irgendwelche zusätzlichen Tipps haben, mit uns zu teilen, können Sie uns gerne kontaktieren. iOS 17 ist gut, aber es ist nicht perfekt.




